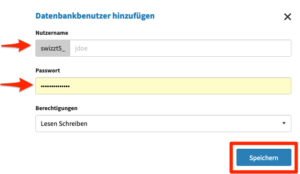Activation
- Connectez-vous à votre espace client.

- Le produit d’hébergement WEB à activer se trouve sous ACTIVATION EN COURS. Cliquez sur le produit que vous avez acheté pour poursuivre l’activation.

- Dans le masque d’installation, saisissez le domaine sans http et sans www.
- Si vous saisissez un domaine non valide ou non enregistré, le système affiche un message d’erreur :
Vous devez indiquer un domaine valide et non encore activé.
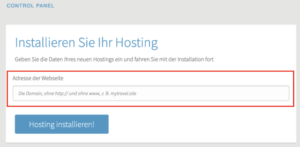
- Si vous saisissez un domaine qui a été enregistré ou auquel vous êtes abonné chez Swizzonic, vous recevrez une proposition dans le menu déroulant. Cliquez maintenant sur Installer l’hébergement. Cliquez maintenant sur Installer l’hébergement.

- Le processus peut prendre un certain temps, une barre de chargement apparaît entre-temps. Veuillez patienter jusqu’à ce que le système termine l’installation et que l’écran suivant s’affiche.
Cliquez sur Connect.
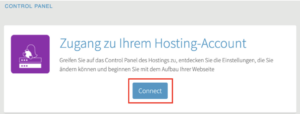
- L’hébergement a été installé et est prêt à être utilisé. Après avoir cliqué sur Connect, vous avez accès au tableau de bord de WEB Hosting.

Aperçu du tableau de bord et des fonctions
Tableau de bord
- Dans le tableau de bord, vous voyez les informations les plus importantes de votre hébergement en un coup d’œil.
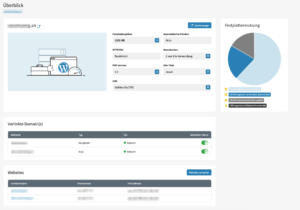
Utilisation du disque dur
- Dans l’affichage Utilisation du disque dur, vous voyez une représentation graphique de l’espace mémoire dont vous disposez encore et de la quantité utilisée pour certaines applications.
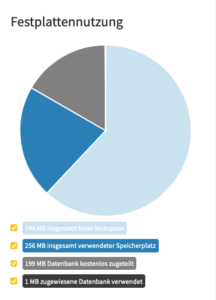
Premier aperçu
- Dans le champ Taille du disque dur , vous pouvez voir combien d’espace disque contient l’abonnement. Vous pouvez effectuer une mise à niveau en cliquant sur le signe
 et en suivant ensuite la procédure de commande.
et en suivant ensuite la procédure de commande. - Sous SFTP/SSH , vous pouvez voir si celui-ci est activé ou désactivé. SSH n’est disponible qu’à partir de la variante d’abonnement WEB Hosting Advanced.
- La version PHP peut être modifiée en cliquant sur l’icône
 . Vous accédez ensuite au menu Paramètres PHP
. Vous accédez ensuite au menu Paramètres PHP - Sous Bases de données, vous voyez le nombre de bases de données utilisées. En cliquant sur l’icône
 , vous accédez au menu Bases de données. En fonction de votre version d’abonnement, vous pouvez ajouter ici d’autres bases de données.
, vous accédez au menu Bases de données. En fonction de votre version d’abonnement, vous pouvez ajouter ici d’autres bases de données. - Dans le champ CMS, vous pouvez voir quel système de gestion de contenu vous utilisez dans l’hébergement actuel. Un clic sur l’icône
 vous permet de naviguer dans le menu Installer CMS
vous permet de naviguer dans le menu Installer CMS - Sous Chemin du site, vous pouvez définir le chemin de votre site web.

Pages
Sous l’option de menu Page, vous pouvez gérer les options suivantes :
Installer le CMS : Sous ce point, vous pouvez installer un CMS comme WordPress, Joomla, Drupal, Shopware.
Domaines & SSL : obtenez un aperçu de vos domaines et du statut SSL. Sous cette rubrique, vous pouvez ajouter d’autres sites web, afficher les adresses IP correspondantes, effectuer des réglages SSL détaillés, modifier les chemins d’accès aux sites web et ajouter des alias de domaines.
FTP : sous ce point de menu, vous pouvez créer et gérer vos comptes FTP.
SSH : Cette option n’est disponible qu’à partir d’un plan d’abonnement WEB Hosting Advanced. Sous cet élément de menu, vous pouvez configurer votre clé SSH.
Bases de données : En fonction du plan d’abonnement, vous pouvez créer jusqu’à 100 bases de données MySQL®.
Sauvegardes : sous cet élément de menu, vous pouvez restaurer des sauvegardes avec une durée de conservation allant jusqu’à 28 jours.
Journaux et statistiques : vous pouvez définir ici la durée pendant laquelle vous souhaitez conserver les journaux et consulter les statistiques de votre site web.


Filtre web
Sous l’option de menu Filtres web, il est possible de gérer les points suivants :
Filtres web : les filtres web vous permettent de bloquer le trafic de données suspect sur votre site web. De cette manière, vous pouvez limiter les abus de votre logiciel. En cas de doute, nous vous recommandons de conserver les paramètres par défaut.
Dossiers sécurisés : si un dossier est sécurisé, les pages hébergées dans ce dossier demandent un mot de passe avant de s’ouvrir.

Avancé
Paramètres PHP : Ce point permet de modifier la version PHP ou d’apporter des modifications aux directives ainsi que d’activer ou de désactiver des extensions.
Performance & Caching : ici, vous pouvez activer la compression GZIP et MultiViews. GZIP compresse la communication entre notre serveur et le navigateur web de vos visiteurs, ce qui permet à votre site web de se charger plus rapidement. L’option « Multiviews » vous permet d’accéder aux fichiers sans leurs extensions. Vous avez également la possibilité de consulter et, le cas échéant, de gérer les états de divers systèmes de mise en cache.
Cronjobs : sous Cronjobs, vous pouvez régler les intervalles et ajouter les scripts Cronjobs souhaités.
Pages d’index et d’erreur : Ici, vous pouvez consulter et modifier les pages d’index et d’erreur.
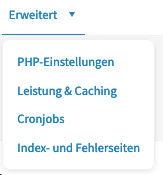
Installer le CMS
- Cliquez dans le menu du tableau de bord WEB Hosting sur Installer CMS.
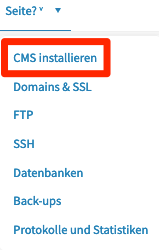
- Cliquez sur Sélectionner à l’étape 1 : Sélectionner une base de données.
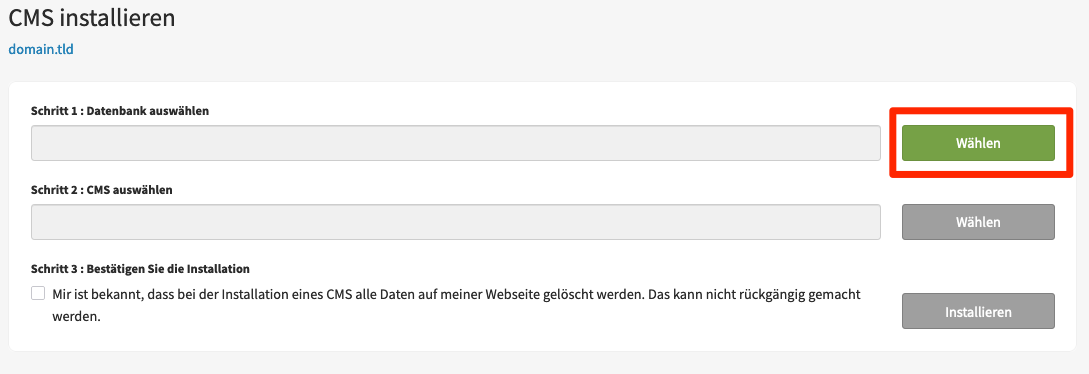
- Lors de la première installation d’une base de données, un écran d’information s’affiche. Cliquez sur Enregistrer pour continuer.
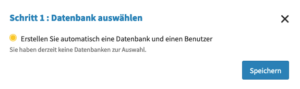
- A l’étape suivante, vous devez choisir un CMS. Pour ce faire, cliquez d’abord sur Sélectionner. Un formulaire s’ouvre ensuite.
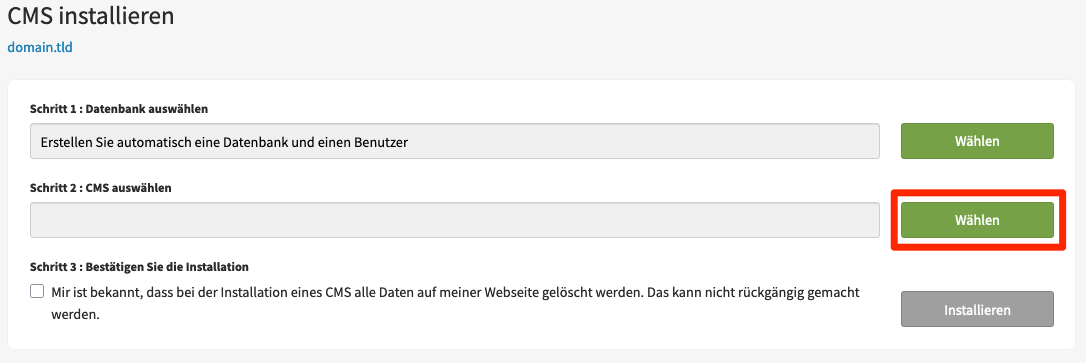
- Tous les champs du formulaire doivent être saisis :
- sélectionnez la page
- choisissez un CMS parmi les 4 disponibles (WordPress, Joomla, Dropal et Shopware)
- choisissez une version(exécution)
- choisissez une langue
- Saisissez un nom d’utilisateur
- Saisissez un mot de passe
- indiquez votre adresse e-mail
- Définissez un titre de page
Cliquez ensuite sur Enregistrer.
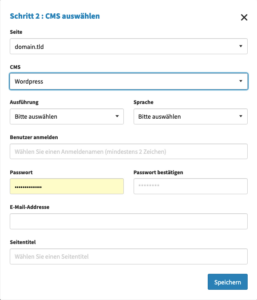
- Veuillez noter que lors de l’installation d’un CMS, toutes les données de votre site web sont supprimées et que cette étape ne peut plus être annulée. Cochez la case et cliquez sur Installer.
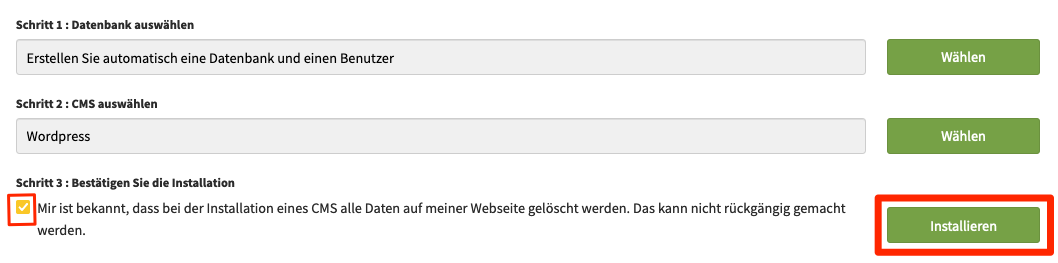
- L’installation peut alors prendre quelques minutes. Vous pouvez ensuite naviguer sur votre site web.
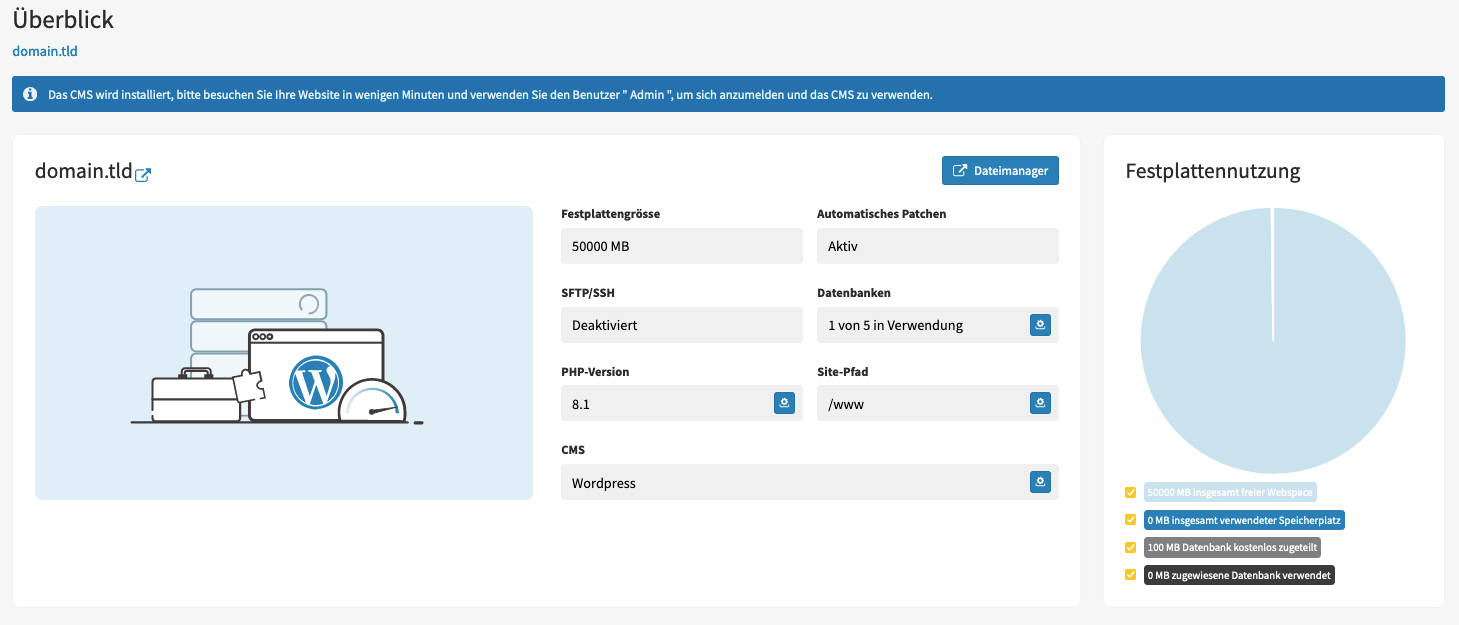
Créer un compte FTP
- Cliquez dans le menu du WEB Hosting Dashboard sur FTP.

- Sous FTP, cliquez sur Ajouter un utilisateur.
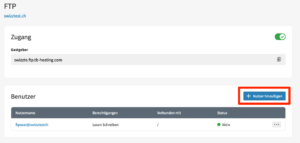
- Saisissez le nom d’utilisateur ainsi qu’un mot de passe de votre choix. Sélectionnez les autorisations que vous souhaitez donner à l’utilisateur FTP et cliquez ensuite sur Enregistrer.
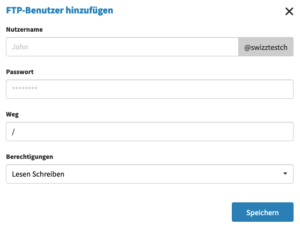
Créer une base de données
- Cliquez dans le tableau de bord WEB Hosting sur l’option de menu Page, sélectionnez maintenant Bases de données.

- Cliquez maintenant sur Ajouter une base de données.

- Donnez un nom à la base de données et terminez en cliquant sur Enregistrer.
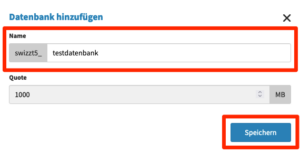
- Si vous avez déjà créé une base de données, vous pouvez accéder à d’autres options en cliquant sur l’icône
 .
.
- ouvrir phpMyAdmin
- Gérer les utilisateurs
- Afficher les sauvegardes
- Afficher et modifier la base de données
- Supprimer une base de données
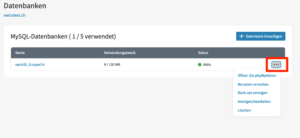
- Pour pouvoir utiliser une base de données, vous devez d’abord lui attribuer un utilisateur. Pour ce faire, cliquez sur Gérer les utilisateurs.

- Configurez un nouvel utilisateur. Indiquez pour cela un nom d’utilisateur et un nouveau mot de passe . Décidez ensuite des autorisations de l’utilisateur de la base de données. Pour finir, cliquez sur Enregistrer.