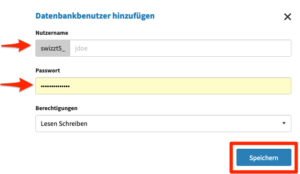Aktivierung
- Melden Sie sich in Ihrem Kundenbereich an.

- Das zu aktivierende WEB Hosting Produkt befindet sich unter AKTIVIERUNG AUSSTEHEND. Klicken Sie auf das von Ihnen erworbene Produkt, um mit der Aktivierung fortzufahren.

- In der Installationsmaske geben Sie die Domain ohne http und ohne www ein.
- Bei Eingabe einer ungültigen oder nicht registrierten Domain, gibt das System eine Fehlermeldung aus:
Sie müssen eine gültige und noch nicht aktivierte Domain angeben.
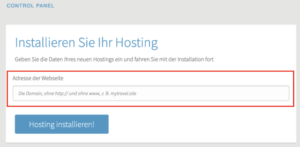
- Bei Eingabe einer Domain, die bei Swizzonic registriert bzw. abonniert wurde, erhalten Sie den einen Vorschlag im Dropdown-Menü. Klicken Sie nun auf Hosting installieren. Klicken Sie nun auf Hosting installieren.

- Der Vorgang kann einige Zeit in Anspruch nehmen, in der Zwischenzeit erscheint ein Ladebalken. Bitte gedulden Sie sich, bis das System die Installation abschliesst und nachfolgende Anzeige erscheint.
Klicken Sie auf Connect.
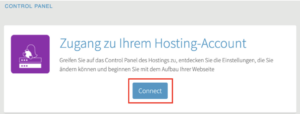
- Das Hosting wurde installiert und ist einsatzbereit. Nachdem Sie auf Connect geklickt haben, haben Sie Zugriff auf das Dashboard von WEB Hosting.

Übersicht von Dashboard und Funktionen
Dashboard
- Im Dashboard sehen Sie die wichtigsten Informationen Ihres Hosting auf einem Blick.
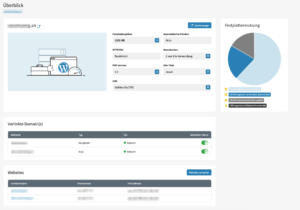
Festplattennutzung
- In der Anzeige Festplattennutzung sehen Sie grafisch dargestellt, wieviel Speicherplatz Sie noch zur Verfügung haben und wieviel davon für bestimmte Anwendungen genutzt wird.
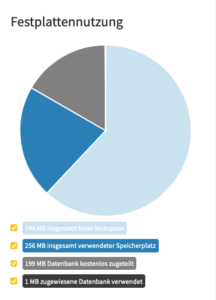
Erster Überblick
- Im Feld Fesplattengrösse kann eingesehen werden, wieviel Speicherplatz das Abonnement enthält. Sie können ein Upgrade durchführen indem Sie auf das Zeichen
 klicken und anschliessend dem Bestelllverlauf folgen.
klicken und anschliessend dem Bestelllverlauf folgen. - Unter SFTP/SSH können Sie erkennen ob diese aktiviert oder deaktiviert ist. SSH steht nur ab Abonnementvariante WEB Hosting Advanced zur Verfügung.
- Die PHP-Version kann durch Klick auf das Icon
 geändert werden. Sie gelangen anschliessend in das Menü PHP-Einstellungen
geändert werden. Sie gelangen anschliessend in das Menü PHP-Einstellungen - Unter Datenbanken sehen Sie die Anzahl Datenbanken welche in Verwendung sind. Durch Klick auf das Icon
 gelangen Sie in das Menü Datenbanken. Abhängig von Ihrer Abonnementsversion, können Sie hier weitere Datenbanken hinzufügen.
gelangen Sie in das Menü Datenbanken. Abhängig von Ihrer Abonnementsversion, können Sie hier weitere Datenbanken hinzufügen. - Im Feld CMS können Sie einsehen welches Content Management System Sie im aktuellen Hosting nutzen. Ein Klick auf auf das Icon
 navigiert Sie in das Menü CMS installieren
navigiert Sie in das Menü CMS installieren - Unter Site-Pfad, können sie den Pfad für Ihre Website definieren.

Seiten
Unter dem Menüpunkt Seite können Sie die nachfolgenden Optionen verwalten:
CMS installieren: Sie können unter diesen Punkt die Installation eines CMS wie WordPress, Joomla, Drupal, Shopware vornehmen.
Domains & SSL: Verschaffen Sie sich einen Überblick über Ihre Domains und den SSL-Status. Sie können unter diesem Menüpunkt weitere Websites hinzufügen, die jeweiligen IP-Adressen anzeigen lassen, detallierte SSL-Einstellungen durchführen, Websitepfade bearbeiten und Domain Aliase hinzufügen.
FTP: Unter diesem Menüpunkt können Sie Ihre FTP-Kontos anlegen und verwalten.
SSH: Diese Option steht nur ab einem Abonnementsplan WEB Hosting Advanced zur Verfügung. Unter diesem Menüpunkt können Sie Ihren SSH-Schlüssel konfigurieren.
Datenbanken: Abhängig vom Abonnementsplan können Sie bis zu 100 MySQL® Datenbanken anlegen.
Back-ups: Unter diesem Menüpunkt können Sie Backups mit einer Aufbewahrungszeit von bis zu 28 Tagen wiederherstellen.
Protokolle und Statistiken: Sie können hier einstellen wie lange Sie Protokolle speichern möchten und Ihre Website-Statistiken einsehen.


Webfilter
Unter dem Menüpunkt Webfilter besteht die Möglichkeit nachfolgende Punkte zu verwalten:
Webfilter: Mit Webfiltern können Sie verdächtigen Datenverkehr auf Ihrer Website blockieren. Auf diese Weise können Sie den Missbrauch Ihrer Software einschränken. Im Zweifelsfall empfehlen wir Ihnen, die Standardeinstellungen beizubehalten.
Sichere Ordner: Wenn ein Ordner gesichert ist, fragen die in diesem Ordner gehosteten Seiten nach einem Passwort, bevor sie geöffnet werden.

Erweitert
PHP-Einstellungen: Unter diesem Punkt können Sie die Version PHP ändern oder Änderungen an den Direktiven vornehmen sowie Erweiterungen aktivieren bzw. deaktivieren.
Leistung & Caching: Hier können Sie die GZIP-compression und MultiViews aktivieren. GZIP komprimiert die Kommunikation zwischen unserem Server und dem Webbrowser Ihrer Besucher, wodurch Ihre Website schneller geladen wird. Die Option „Multiviews“ ermöglicht es Ihnen, Dateien ohne ihre Erweiterungen aufzurufen. Zudem stehen Ihnen unter diese Punkt die Möglichkeit zur Verfügung Stati diverser Caching-Systeme einzusehen und ggf. zu verwalten.
Cronjobs: Sie können unter Cronjobs die Intervalle einstellen und die gewünschten Cronjobskripte hinzufügen.
Index- und Fehlerseiten: Hier können Sie die Index- und Fehlerseiten einsehen und bearbeiten.
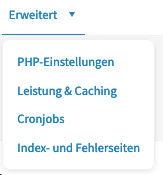
CMS installieren
- Klicken Sie im WEB Hosting Dashboard Menü auf CMS installieren.
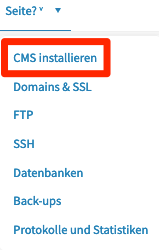
- Klicken Sie bei Schritt 1: Datenbank auswählen auf Wählen.
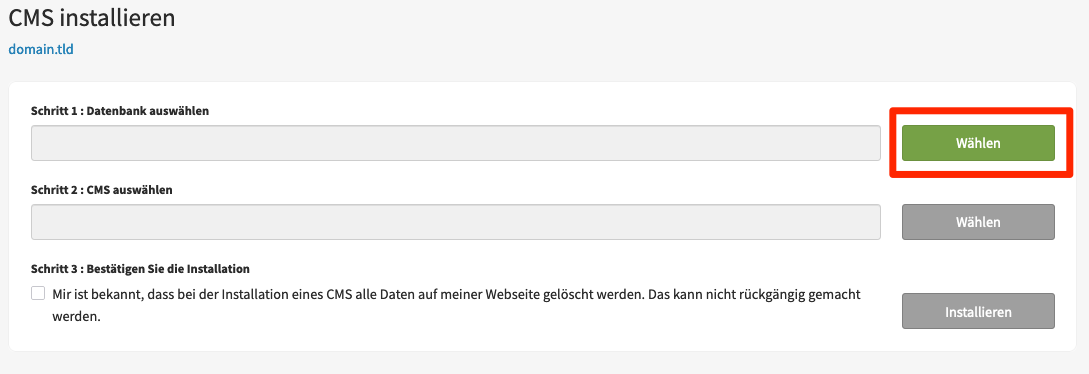
- Bei der erstmaligen Installation einer Datenbank erscheint eine Informationsanzeige. Klicken Sie auf Speichern um fortzufahren.
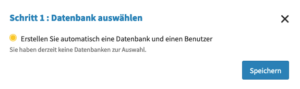
- Beim nächsten Schritt müssen Sie eine CMS auswählen. Hierfür klicken Sie zunächst auf Wählen. Es öffnet sich anschliessend ein Formular.
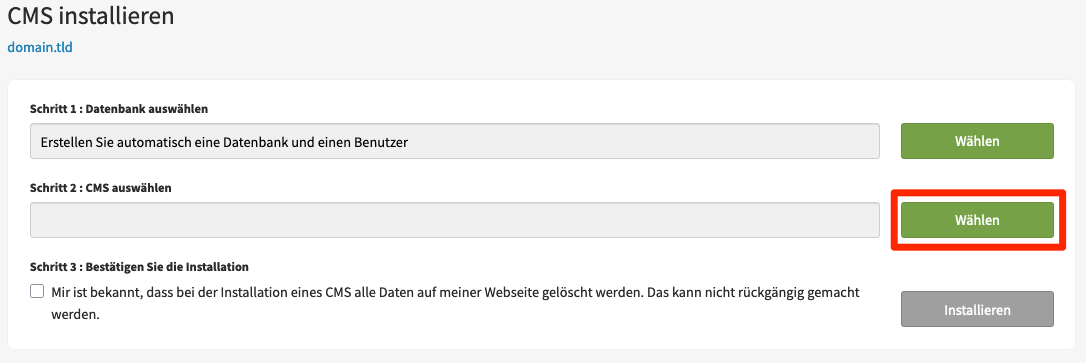
- Alle Felder im Formular müssen erfasst werden:
- wählen Sie die Seite aus
- wählen Sie eines aus den 4 zur Verfügung stehenden CMS (WordPress, Joomla, Dropal und Shopware) aus
- entscheiden Sie sich für eine Version (Ausführung)
- wählen Sie eine Sprache aus
- Geben Sie einen Benutzernamen ein
- Geben Sie ein Passwort ein
- geben Sie Ihre E-Mail-Adresse an
- Definieren Sie einen Seitentitel
Klicken Sie anschliessend auf Speichern.
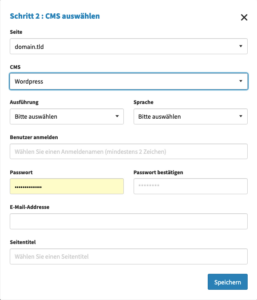
- Beachten Sie bitte, dass bei der Installation eines CMS‘ alle Daten auf Ihrer Webseite gelöscht werden und dieser Schritt nicht mehr rückgängig gemacht werden kann. Setzen Sie ein Häckchen und klicken Sie auf Installieren.
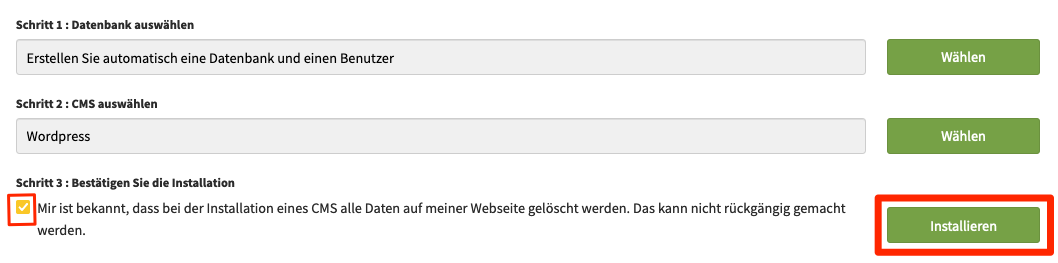
- Die Installation kann nun einige Minuten dauern. Sie können anschliessend auf Ihre Website navigieren.
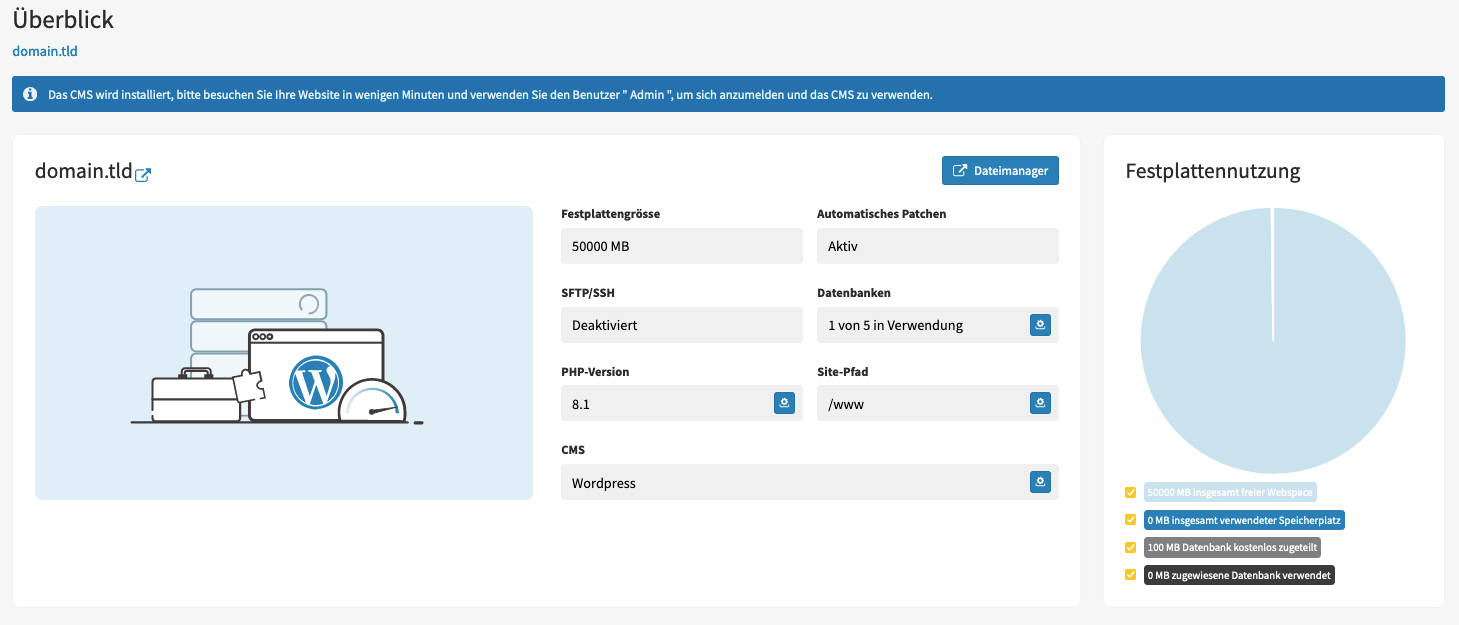
FTP-Konto anlegen
- Klicken Sie im WEB Hosting Dashboard Menü auf FTP.

- Unter FTP klicken Sie auf Nutzer hinzufügen.
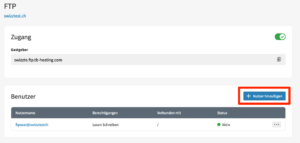
- Geben Sie den Nutzernamen, sowie ein beliebiges Passwort ein. Wählen Sie die Berechtigungen aus die Sie dem FTP-Nutzer geben möchten und klicken Sie anschliessend auf Speichern.
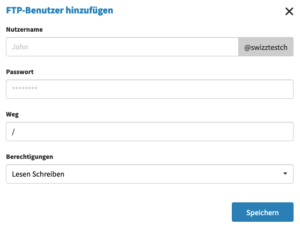
Datenbank anlegen
- Klicken Sie im WEB Hosting Dashboard auf den Menüpunkt Seite, wählen Sie nun Datenbanken aus.

- Klicken Sie nun auf Datenbank hinzufügen.

- Geben Sie der Datenbank einen Namen und schliessen Sie mit Speichern ab.
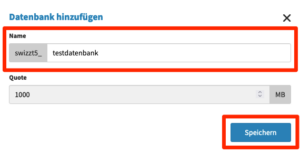
- Wenn Sie bereits eine Datenbank erstellt haben, können Sie durch Anklicken des Symbols
 weitere Optionen aufrufen.
weitere Optionen aufrufen.
- phpMyAdmin öffnen
- Benutzer verwalten
- Back-ups anzeigen
- Datenbank anzeigen und bearbeiten
- Datenbank löschen
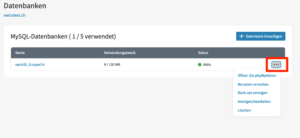
- Um eine Datenbank nutzen zu können, müssen Sie dieser zunächst einen Benutzer zuordnen. Klicken Sie hierfür auf Benutzer verwalten.

- Richten Sie einen neuen Nutzer ein. Geben Sie hierfür einen Nutzernamen und ein neues Passwort ein. Anschliessen entscheiden Sie sich Berechtigungen des Datenbankbenutzers. Klicken Sie zu guter Letzt auf Speichern.