Eine Weiterleitung (Redirection) einrichten
- Navigieren Sie zum gewünschten SWIZZHosting cPanel
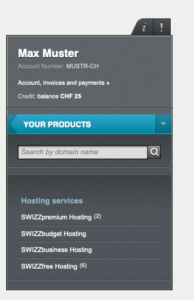
- Melden Sie sich in Ihrem cPanel-Dashboard an und wählen Sie den Link Umleitungen.

- Wählen Sie auf der nächsten Seite die Art der Weiterleitung, die Sie anwenden möchten, geben Sie die Ziel-URL ein und klicken Sie auf Hinzufügen. Ihre Weiterleitung ist nun eingerichtet und funktioniert.


- Die Weiterleitung besteht darin, dass die Seite der Domain A auf die Seite der Domain B umgeleitet wird.
- Wenn Sie stattdessen das Mirror-Hosting aktivieren möchten, müssen Sie im Bereich Aliase von cPanel handeln.
Einen FTP-Konto anlegen
- Navigieren Sie zum gewünschten SWIZZHosting cPanel
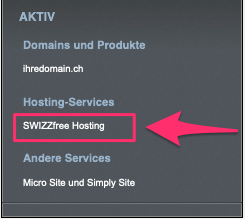
- Klicken Sie im cPanel unter Abschnitt DATEIEN auf das Icon FTP-Konten.

- Unter FTP-Konto gehen Sie bitte gemäss den unten aufgeführten Schritten vor:
- Geben Sie auf der nächsten Seite Ihren Benutzernamen in das Feld Anmelden ein.
- In das Feld Kennwort geben Sie das gewünschte Passwort ein. Das Passwort muss eine Sicherheitsstufe von mindestens 65 Punkten haben. Für ein starkes Passwort können Sie den Passwortgenerator nutzen.
- Im Feld Verzeichnis geben Sie den Pfad zu dem Ordner an, auf den Sie mit dem FTP-Benutzer zugreifen möchten. Wir empfehlen Ihnen den Wert „/public_html“ einzugeben. Dies ermöglicht Ihnen den Zugriff auf den Ordner der Hauptdomain, auf welcher das Hosting konfiguriert wurde. Andernfalls löschen Sie den gesamten Inhalt, um vom Home-Verzeichnis des Hosts aus zugreifen zu können.
- Im Feld Kontingent können Sie ein maximales Datenvolumen für das Hochladen von Dateien durch den jeweiligen FTP-Benutzer festlegen. Wir empfehlen Ihnen, diesen Eintrag voreingestellt auf Unbegrenzt zu belassen.
- Nach dem Ausfüllen klicken Sie auf FTP-Konto erstellen. Ihr FTP-Konto ist nun erstellt.
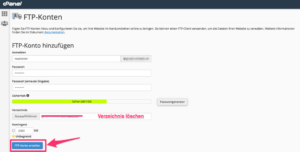
- Nachdem Sie das Konto erstellt haben, müssen folgende Parameter im FTP-Client Ihrer Wahl, konfiguriert werden um eine Verbindung via FTP auf das Webhosting sicherzustellen:
| Hostname | ftp.[domain.ext] |
| FTP-Benutzername | E-Mail-Adresse FTP |
| Passwort | **** |
| Port | 21 |
- Die Konfigurationsparameter befinden sich unter FTP-Client konfigurieren. Als Alternative können Sie beim FTP-Server die Shared IP Adresse Ihres SWIZZHostings im FTP-Client angeben.

MySQL-Datenbanken erstellen

- Bevor Sie die nachfolgenden Schritte ausführen, beachten Sie bitte, dass jeder Datenbank-Name und Datenbank-Benutzername nur Buchstaben und Zahlen enthalten darf. Sonderzeichen sind nicht erlaubt.
- Falls Sie einen Namen mit anderen Zeichen konfiguriert haben und die Datenbank deshalb nicht mehr sichtbar ist, erstellen Sie ein Support Ticket.
- Navigieren Sie zum gewünschten SWIZZHosting cPanel
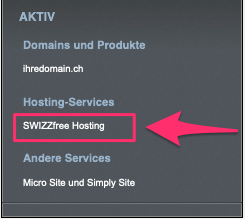
Einfaches Verfahren
- Mit der Nutzung des Assistenten ist die Erstellung einer Datenbank am einfachsten. Klicken Sie dafür auf MySql®-Datenbankassistent.
Befolgen Sie die angezeigten Schritte, um Ihre neue Datenbank korrekt zu erstellen und den Benutzer zuzuweisen.

Manuelles Verfahren
- Klicken Sie unter Abschnitt DATENBANKEN auf MySQL-Datenbanken

- Geben Sie im Feld Neue Datenbank den Namen ein, den Sie für Ihre Datenbank nutzen möchten. Klicken Sie anschliessend auf die Schaltfläche Datenbank erstellen.
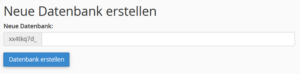
- Scrollen Sie nach unten zum Abschnitt Neuen Benutzer hinzufügen. Geben Sie nun einen Benutzernamen für die Datenbank ein und leben Sie ein Kennwort fest. Wiederholen Sie das Kennwort. Das Passwort muss eine Sicherheitsstufe von mindestens 65 erreichen.
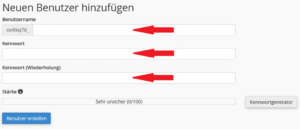
- Klicken Sie auf Benutzer erstellen
- Wählen Sie Abschnitt Benutzer zu Datenbank hinzufügen, den Benutzer den Sie zuweisen möchten, und die Datenbank, die er verwalten soll. Klicken Sie anschliessend auf Hinzufügen.
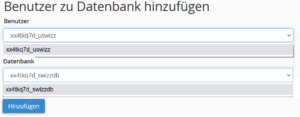
- Wählen Sie nun die Berechtigungen für den jeweiligen Benutzer und klicken Sie dann auf Änderungen vornehmen.
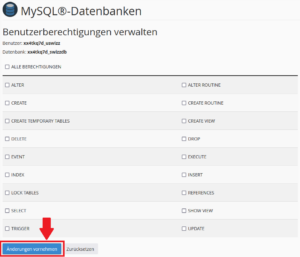
- Klicken Sie anschliessend auf Zurücksetzen. Danach ist Ihre Datenbank erstellt.
MySQL-Datenbanken verwalten
Es gibt zwei Möglichkeiten, auf die Datenbank-Verwaltung zuzugreifen:
Online
- Über das cPanel haben Sie Zugang zu Ihrem phpMyAdmin. Klicken Sie im Abschnitt DATENBANKEN auf phpMy Admin.
Sie können anschliessend die von Ihnen erstellte Datenbank online verwalten.

Fernverwaltung
- Sie können auch aus der Ferne über einen Client oder eine externe Anwendung auf Ihre Datenbank zugreifen und diese verwalten. Klicken Sie hierfür auf Remote-MySQL®.

- Auf dieser Seite finden Sie die Informationen, die Sie für die Anmeldung benötigen (A). Darüber hinaus können Sie Hosts hinzufügen, die sich mit Ihrer Datenbank verbinden können (B).
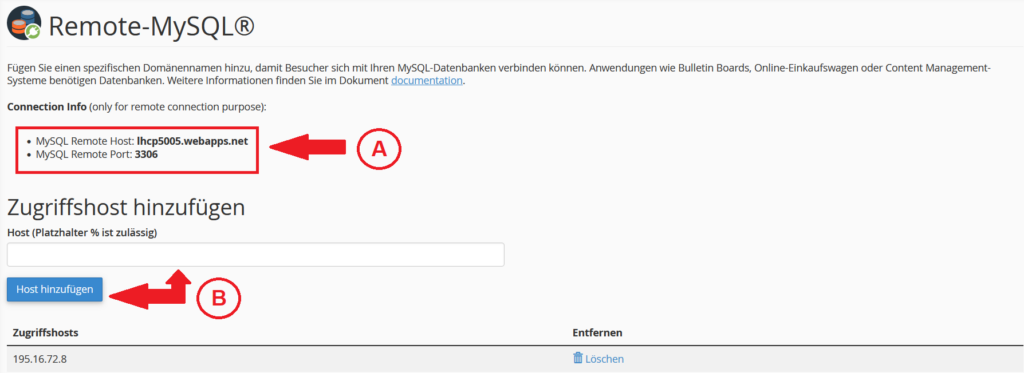
PHP-Version ändern
Eine Webseite bedarf kontinuierlich aufgrund unterschiedlicher Entwicklungen, die Anpassungen der PHP-Version und php.ini-Einstellungen. Die Aktualisierungen von Hosting-Plattformen und Web-Software verlangen nach neuen Sicherheitsfunktionen. Ein konkretes Beispiel hierfür wäre die Aktivierung der Fehlerprotokollierung oder die Erhöhung des verfügbaren Speichers für PHP.
- Navigieren Sie zum gewünschten SWIZZHosting cPanel
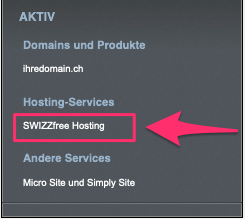
- Klicken Sie auf PHP Version wählen
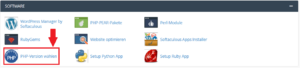
- Um die PHP-Version zu ändern, führen Sie die folgenden Schritte der Reihe nach aus:
- Klicken Sie auf den Link Set as current, oben auf der Seite
- Wählen Sie die gewünschte Version
- Klicken Sie erneut auf den obigen Link Set as current. Die PHP-Version wurde damit geändert.
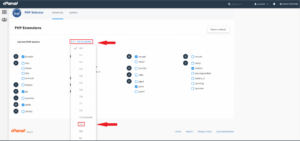

Durch das Updaten Ihrer PHP-Version werden auch die unterstützten Serverfunktionen aktualisiert. Daher überprüfen Sie die Kompatibilität Ihrer genutzten Websoftware (wie WordPress, Joomla usw.) mit der gewählten PHP-Version. Neue PHP-Versionen können dazu führen, dass Ihre Web-Software nicht mehr optimal funktioniert.
PHP.ini ändern
- Öffnen Sie via Control Panel das gewünschte SWIZZHosting cPanel.
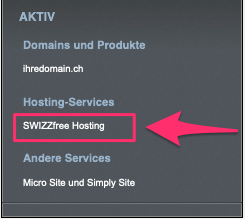
- Navigieren Sie im cPanel zum Abschnitt SOFTWARE und öffnen Sie Select PHP Version.

- Um die Direktiven (Verhaltens-Regel) des Servers zu ändern, klicken Sie auf Options

- Bearbeiten Sie die gewünschte Richtlinie, indem Sie Werte aus dem Menü wählen oder Werte in die entsprechenden Felder eingeben. Die Änderungen werden innerhalb weniger Sekunden übernommen.
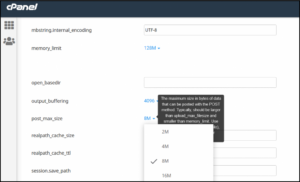
Direktive manuell hinzufügen
Um die verschiedenen Direktiven setzen zu können, ohne die Panel-GUI zu benutzen, können Sie den gewünschten Wert direkt in die .htaccess-Datei Ihrer Webseite mit der folgenden Direktive einfügen:
- php_value „Wert“
- php_flag „Wert„
Auf diese Weise können Sie alle gewünschten Anpassungen mit Ausnahme der Systemkonfigurationen aktivieren.
Überschreitung von Hosting-Limiten
Sollte es bei der Nutzung Ihres aktuellen SWIZZHostings-Tarifs zu Verlangsamungen, Fehlern (Error 500, 503, 508) kommen oder die Anzeige aller Website-Komponenten nicht korrekt sein, wurde möglicherweise die LVE-Grenzen Ihres Hosting-Tarifs erreicht oder überschritten.
Die Technologie LVE (Lightweight Virtual Environment) ermöglicht es Ihnen unter anderem, die Nutzung Website-Ressourcen zu überwachen.
Die jeweiligen Höchstgrenzen für die einzelnen Hosting-Pakete sind in der Vergleichstabelle auf https://www.swizzonic.ch/hosting/ ersichtlich.
- Öffnen Sie via Control Panel das gewünschte SWIZZHosting cPanel.
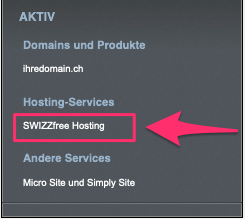
- Klicken Sie im Abschnitt METRIKEN auf Ressourcennutzung.

- Klicken Sie auf Current Usage.
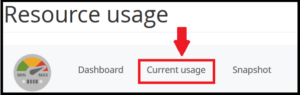
- Auf der Seite Resource Usage können Sie sich die Diagramme zum Ressourcenverbrauch anzeigen lassen.
- Der Zeitinterwallwähler; Auswahl an vordefinierten oder manuell modifizierbaren Zeitrahmen, die in Minuten, Stunden oder Tagen dargestellt werden kann.

- Der Graph von Faults (Ausfälle oder Fehler): Dieser visualisiert den Durchschnittswert der Überschreitungen für den definierten Zeitintervall. Ein guter Indikator dafür, dass alles gut verläuft ist, wenn keine Einträge ersichtlich sind.
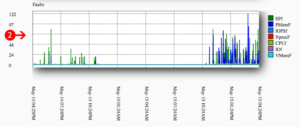
- Die Übersichtstabelle zur Nutzung der Ressourcen: In der Spalte f (faults) werden Überschreitungen in der Referenzstunde angezeigt. Der Indikator für eine reibungslose Funktionalität ist die Zahl 0. Die Spalte a gibt den Durchschnittswert an. Die Spalte l wiederum den Höchstwert.
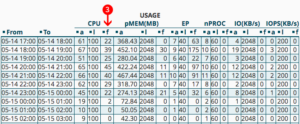
Einzelheiten zu den verschiedenen Arten der Überschreitung (faults)
Unten werden Werte aufgeführt und erläutert, bei deren Überschreitung ein Wechsel zu einem umfangreicheren Hosting-Paket zu empfehlen ist.
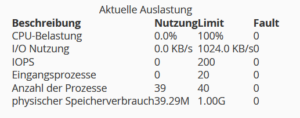
| Bezeichnung | Beschreibung | Auswirkung |
|---|---|---|
| CPU-Belastung | Dieser Wert zeigt den Anteil der CPU-Nutzung aller laufenden Prozesse an. Sobald der Wert 100 % erreicht, wird die volle verfügbare Leistung ausgeschöpft. | Die Leistung der Website wird verlangsamt |
| I/O Nutzung | Diese Kennzahl verdeutlicht, wie viele Bytes pro Sekunde Programme lesen oder schreiben können. | Die Leistung der Website wird verlangsamt |
| IOPS | Dieser Wert veranschaulicht, wie viele Operationen pro Sekunde von den Programmen generiert werden. | Die Leistung der Website verlangsamt sich, insbesondere wenn anspruchsvolle Verarbeitungsvorgänge erforderlich sind, die eine umfangreiche Anzahl von Lese- und Schreibzugriffen auf die Festplatte einschließen. |
| Eingangsprozesse | Dieser Begriff bezieht sich auf die Obergrenze der Anzahl von HTTP-Anfragen für jede einzelne CGI-Datei und jedes PHP-Skript. | Nach Erreichen des Limits werden HTTP-Anfragen von der Website nicht mehr verarbeitet. Stattdessen wird eine 508-Fehlerseite angezeigt, bis die Anzahl der Entry Processes-Anfragen wieder unter das Limit fällt. |
| Anzahl der Prozesse | Bezieht sich auf die Gesamtanzahl der Skript-, Applikations- und Cron-Prozesse im Hostingpaket. | Bei der Überschreitung des Limits werden Cron-Jobs und andere Skripte, sowie HTTP-Anfragen für nicht-PHP-Inhalte, nicht mehr verarbeitet. Dies führt dazu, dass die betroffene Webseiten 503- oder 500-Fehler anzeigen. |
| Physischer Speicherverbrauch | Beschreibt die Menge an Arbeitsspeicher, die von laufenden Prozessen verwendet wird. | Auf der Website wird der Fehler 503 oder 500 angezeigt. |
