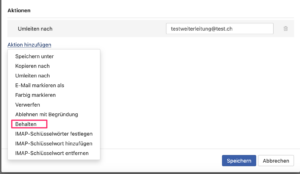Le webmail que Swizzonic met à votre disposition n’est pas seulement une interface qui gère uniquement les e-mails, mais un véritable PIM, ce qui signifie Personal Information Manager. Il s’agit d’un logiciel qui vous permet de mieux organiser certaines informations, comme par exemple :
- Les messages électroniques
- Carnet d’adresses
- Calendrier avec engagements et délais
- Notes diverses
Pour pouvoir configurer les fonctions expliquées ci-dessous dans votre webmail, vous devez d’abord vous connecter au webmail .
Ajouter des widgets dans le portail
- Cliquez en haut à gauche sur la tuile de menu
- Cliquez sur l’icône Portail
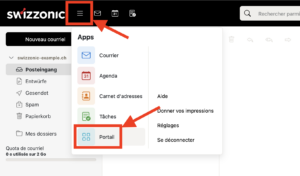
- Cliquez à droite sur Ajouter un widget et sélectionnez le widget souhaité
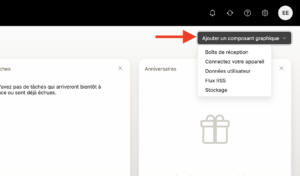
Les widgets suivants sont disponibles :
| Boîte de réception : | Aperçu des e-mails reçus |
| Rendez-vous : | un rappel pratique des rendez-vous que vous avez inscrits dans votre calendrier |
| Anniversaires | un outil qui vous aide à vous souvenir des anniversaires de vos contacts (inscrits dans le carnet d’adresses) |
| Mes activités: | Suit les projets que vous avez saisis dans « Activités ». |
| Flux RSS: | Reliez autant de flux RSS que vous le souhaitez et restez informé des actualités cinéma, des nouvelles ou de tout ce que vous préférez |
| Données utilisateur: | Gardez toujours le contrôle de vos données |
Ajouter une signature
- Cliquez dans la barre de menu en haut à droite sur l’icône en forme de roue dentée, puis tout en haut sur Tous les réglages.
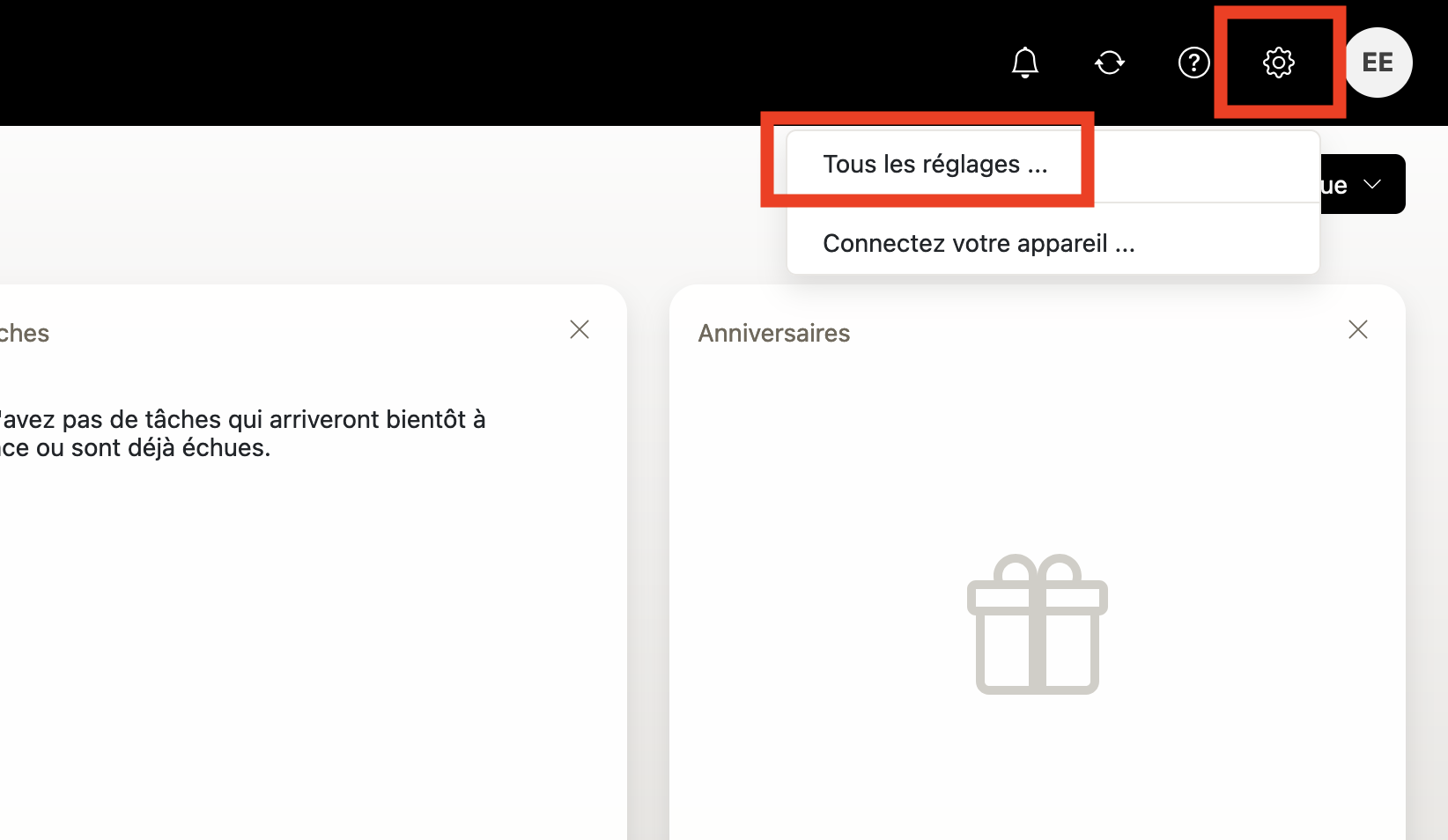
- Passez maintenant à la page Mail dans les paramètres à droite . Ouvrez la section Signatures et cliquez sur Ajouter une nouvelle signature.
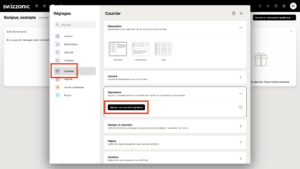
3. Une fenêtre pop-up s’ouvre. Elle contient des champs de saisie pour la saisie de votre signature :
- Nom de la signature. Saisissez ici un nom clairement attribuable.
- Champ de texte: écrivez ici votre formule de salutations, votre adresse, votre numéro de téléphone, etc.
- Barre d’outils pour la gestion des textes et des adaptations. Les outils de la barre vous permettent de créer des signatures professionnelles en modifiant la taille, le style et la police du texte. Vous pouvez également ajouter des liens et des images en les téléchargeant directement depuis votre ordinateur.
- Décidez à quel endroit vous souhaitez insérer votre signature
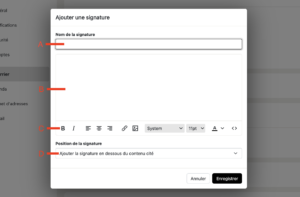
4. Cliquez sur Enregistrer pour sauvegarder la signature.
Créer une signature avec du code HTML
Si vous avez déjà créé votre propre signature par le passé, vous pouvez utiliser la fonction Code source pour insérer votre signature.
Pour ce faire, vous devez utiliser l’icône (à droite dans la barre d’outils). Un nouveau champ s’ouvre alors, dans lequel vous pouvez saisir le code HTML que vous avez préparé.
Lorsque vous avez terminé, il vous suffit d’appuyer sur le bouton OK (pour afficher un aperçu de votre signature) et de cliquer sur Enregistrer.
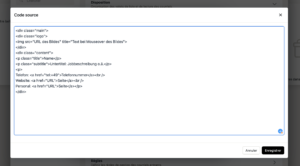
Configurer le filtre des messages
- Cliquez sur l’icône en forme de roue dentée dans la barre de menu en haut à droite, puis tout en haut sur Tous les paramètres.
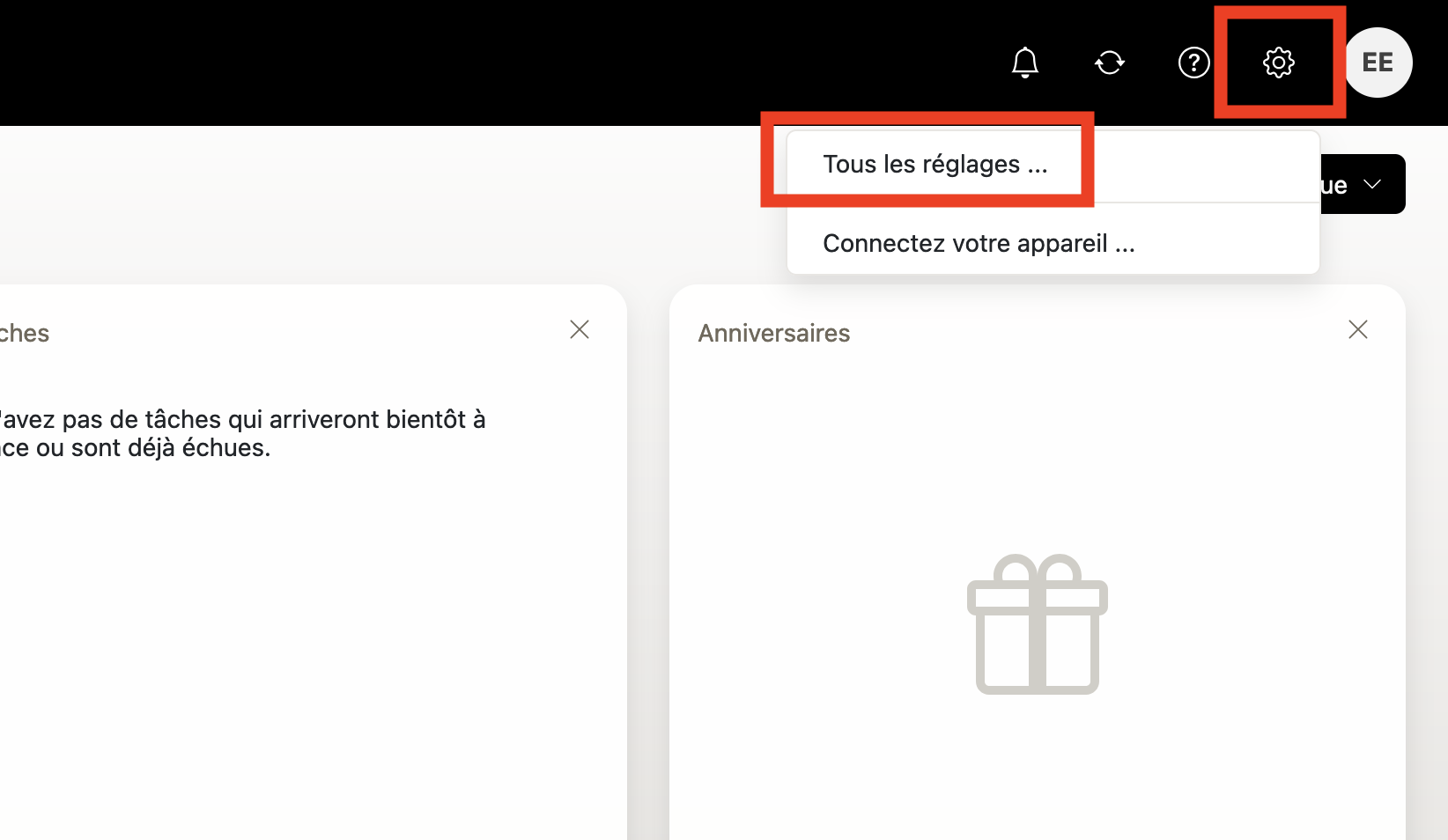
- Dans les paramètres, passez maintenant à l’onglet Mail à droite, ouvrez la section Règles et cliquez sur Ajouter une nouvelle règle.
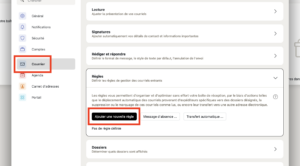
- Une fenêtre pop-up s’ouvre. Sélectionnez d’abord la condition appropriée.
- Enfin, lorsque toutes les conditions et actions souhaitées ont été ajoutées, cliquez tout en bas sur Enregistrer.
Configurer la réponse automatique
Si vous êtes en vacances ou si vous savez que vous ne pourrez pas répondre aux e-mails entrants, vous avez la possibilité de configurer une réponse automatique. Lorsque vous recevez dans votre boîte aux lettres électronique un message pour lequel vous avez configuré une réponse automatique, le système l’enregistre dans la boîte de réception et envoie simultanément un e-mail que vous avez configuré et qui informe l’expéditeur que vous n’êtes pas joignable.
- Cliquez dans la barre de menu en haut à droite sur l’icône en forme de roue dentée et ensuite tout en haut sur Tous les paramètres.
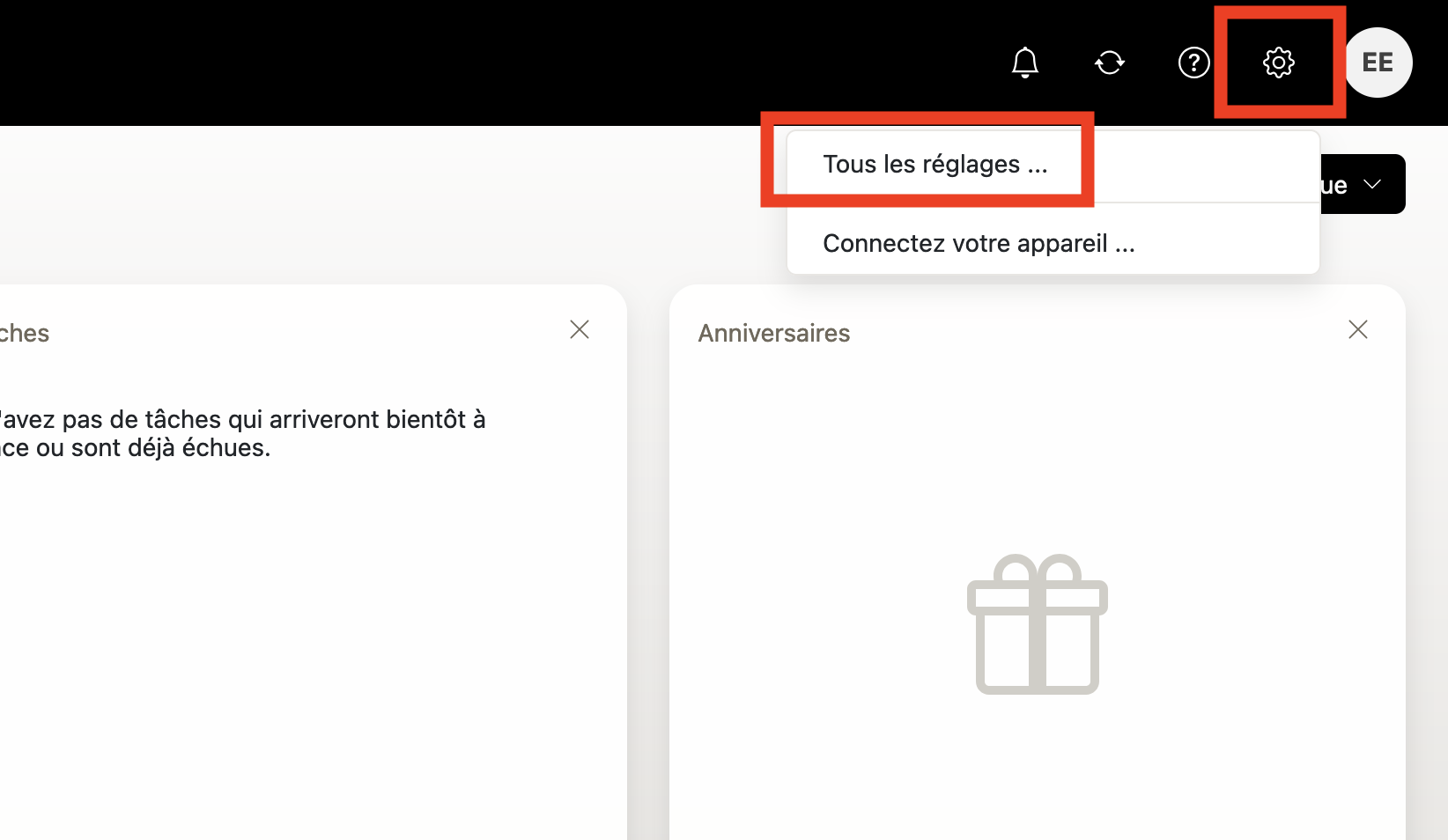
- Ouvrez maintenant l’onglet Mail dans les paramètres à droite. Là, ouvrez la section Règles et cliquez sur Message d’absence.
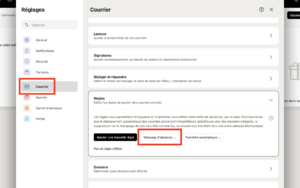
- Dans les paramètres ouverts du message d’absence, vous pouvez choisir la date, ou le début et la fin, à laquelle la notification doit être active. Saisissez en outre un objet et le message souhaité.
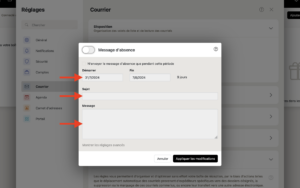
- Enfin, cliquez sur le bouton en haut pour activer le message d’absence automatique, puis sur Appliquer les modifications en bas.
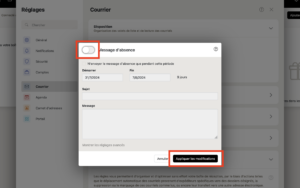
Marquer les messages comme spam
- Cliquez sur l’ icône E-MAIL

- Sélectionnez l’e-mail concerné. Le symbole d’interdiction reste affiché. En marquant plusieurs e-mails, il est possible de les marquer comme spam en même temps.
- Les messages électroniques marqués sont immédiatement déplacés vers le dossier Messages indésirables.
- Un avertissement immédiat est envoyé, ce qui aide le système à identifier les futurs e-mails indésirables.

- Si vous avez marqué un e-mail comme spam par erreur et que vous souhaitez le récupérer, allez dans votre dossier de spam, sélectionnez le message et cliquez sur l’icône Pouce vers le haut.
- Les messages électroniques marqués sont immédiatement déplacés vers le dossier Boîte de réception.
- Le rapport d’alerte envoyé précédemment est supprimé.

Modifier le mot de passe
- Cliquez sur l’icône en forme d’engrenage dans la barre de menu en haut à droite.

- Cliquez sur Tous les paramètres.
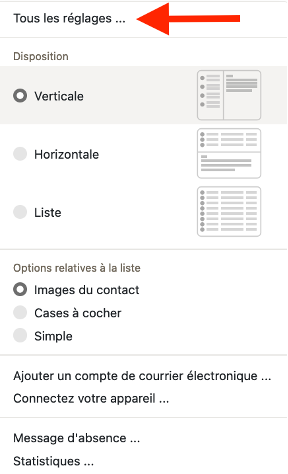
- Sous l’onglet Général dans les paramètres avancés, vous pouvez modifier le mot de passe.
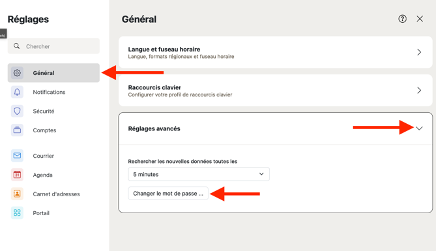
- Cliquez ensuite sur Modifier le mot de passe et se déconnecter.
Configurer une redirection
- Cliquez sur l’icône en forme d’engrenage dans la barre de menu en haut à droite.

- Cliquez maintenant sur Règles de filtrage > Ajouter une nouvelle règle
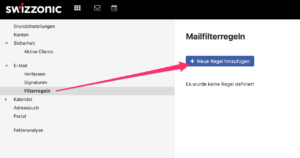
- Ensuite, cliquez sur Ajouter une action > Rediriger vers
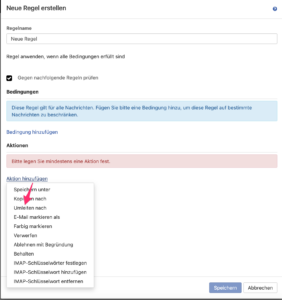
- Indiquez l’adresse e-mail souhaitée dans le champ de texte et cliquez sur Enregistrer.
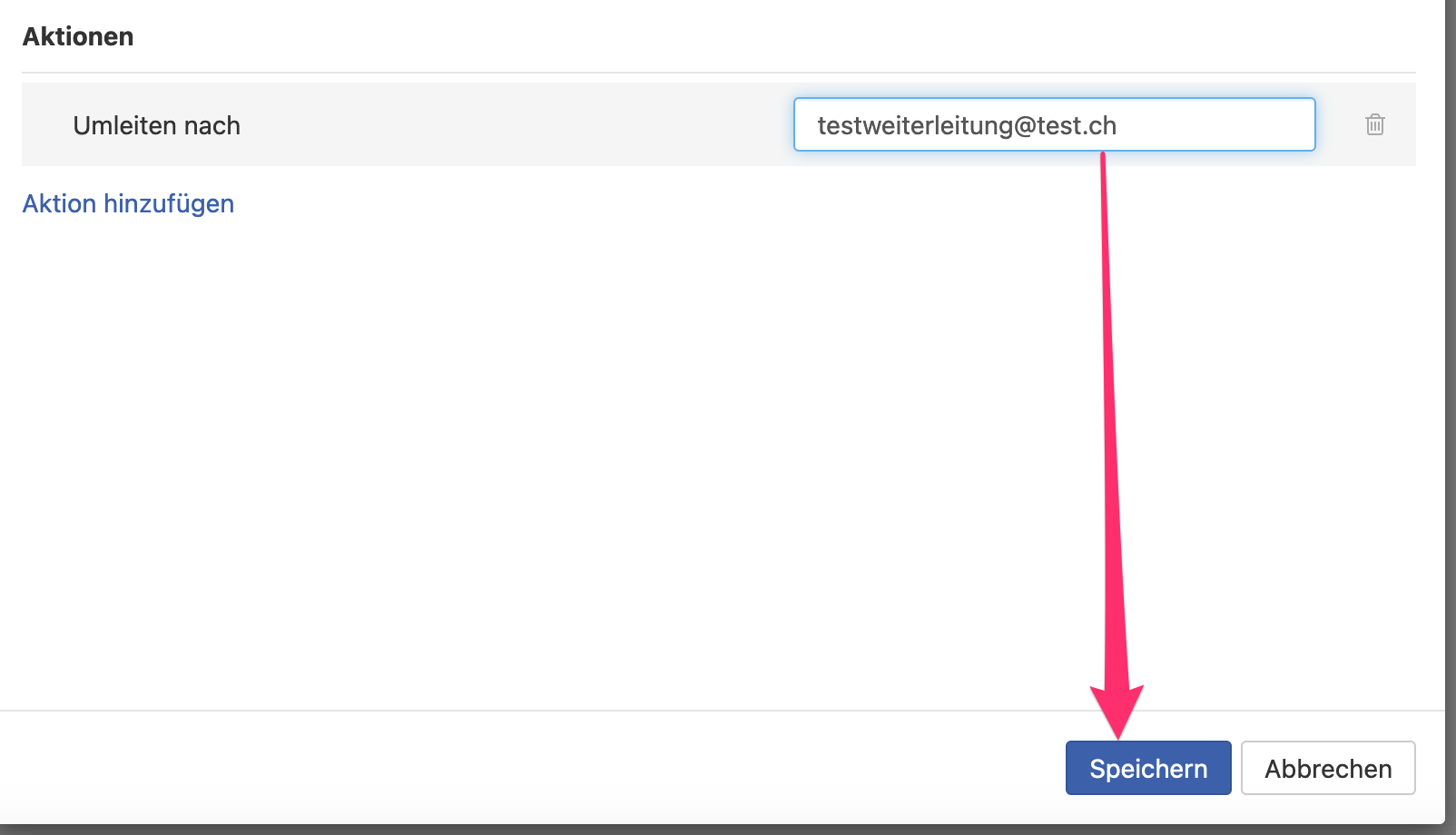
Si vous souhaitez conserver une copie sur le serveur, cliquez à nouveau sur Ajouter une action et sélectionnez Conserver