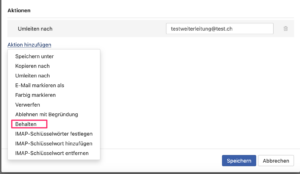La webmail che Swizzonic mette a disposizione non è solo un’interfaccia che gestisce le e-mail, ma un vero e proprio PIM, acronimo di Personal Information Manager. Si tratta di un software che permette di organizzare meglio alcune informazioni, come ad esempio:
- Messaggi e-mail
- Rubrica indirizzi
- Calendario con impegni e scadenze
- Note varie
Per poter impostare le funzioni descritte di seguito nella vostra Webmail, dovete prima accedere alla Webmail .
Aggiungere widget nel portale
- Fare clic sul riquadro del menu in alto a sinistra
- Cliccare sull’icona Portale

- Aggiungere i widget desiderati al portale
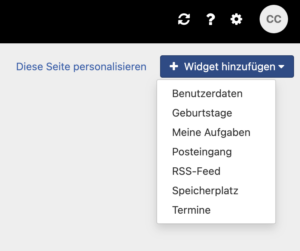
Sono disponibili i seguenti widget:
| Posta in arrivo: | Anteprima delle e-mail ricevute |
| Appuntamenti: | un pratico promemoria degli appuntamenti inseriti in calendario |
| Compleanni | uno strumento che vi aiuta a ricordare i compleanni dei vostri contatti (inseriti nella rubrica) |
| Le mie attività: | Tiene traccia dei progetti inseriti in “Attività”. |
| Feed RSS: | Collegate tutti i feed RSS che volete e rimanete informati sulle notizie di cinema, sulle novità o su ciò che preferite |
| Dati utente: | Tenete sempre sotto controllo i vostri dati |
Aggiungere la firma
- Cliccate sull’icona dell’ingranaggio nella barra dei menu in alto a destra.

- Cliccate su Email e poi su Firme
- Cliccare su Aggiungi nuova firma.
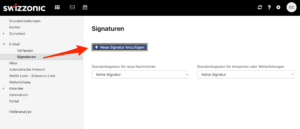
- Si apre una finestra pop-up. Questa contiene i campi per l’inserimento della firma:
- Nome della firma. Inserire un nome univoco.
- Campo di testo: inserire qui il saluto, l’indirizzo, il numero di telefono, ecc.
- Barra degli strumenti per la gestione dei testi e delle personalizzazioni. Gli strumenti della barra degli strumenti consentono di creare firme professionali modificando le dimensioni, lo stile e il carattere del testo. È inoltre possibile aggiungere link e immagini caricandoli direttamente dal computer.
- Decidere dove inserire la firma
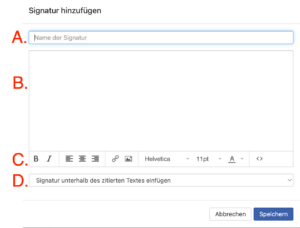
- Fare clic su Salva
Creare una firma con codice HTML
Se avete già creato la vostra firma in passato, potete utilizzare la funzione Codice sorgente per inserirla.
A tale scopo, è necessario fare clic sul pulsante (sul lato destro della barra degli strumenti). Si aprirà un nuovo campo in cui inserire il codice HTML preparato.
Al termine, è sufficiente premere il pulsante OK (per visualizzare l’anteprima della firma) e poi premere Salva.

Impostare il filtro dei messaggi
- Fare clic sull’icona a forma di ingranaggio nell’angolo in alto a destra.

- Selezionare la sezione Filtro.
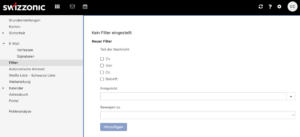
- Selezionare la caratteristica desiderata per la quale il sistema deve filtrare, selezionando la casella di controllo corrispondente:
- Destinatario
- Mittente
- Destinatario in copia
- Oggetto dell’e-mail
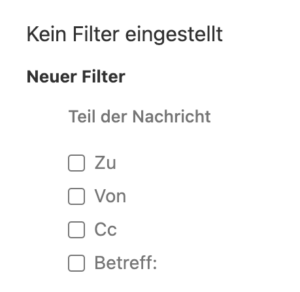
- Inserire il valore del campo a cui applicare la regola. Completare le voci facendo clic sul segno [ ] alla fine del campo sulla destra. Può trattarsi di:
- Un indirizzo e-mail (ad esempio: email@swizzonic.ch)
- Un testo (ad es. Non siamo riusciti a consegnare il pacco)
- Una parola chiave (ad es. pacco)

- Selezionare la cartella in cui spostare il messaggio:
- Posta indesiderata
- Cestino
- Cartella personalizzata

- Fare clic sul pulsante Aggiungi.
Il filtro è ora configurato e tutti i messaggi che corrispondono alle caratteristiche inserite verranno automaticamente reindirizzati nella cartella scelta.

Impostare la risposta automatica
Se siete in vacanza o sapete di non poter rispondere alle e-mail in arrivo, potete impostare una risposta automatica. Quando si riceve un messaggio nella casella di posta elettronica per il quale è stato impostato un autorisponditore, il sistema lo salva nella casella di posta e contemporaneamente invia un’e-mail impostata per informare il mittente della propria indisponibilità.
- Cliccate sull’icona della ruota dentata nella barra dei menu in alto a destra.

- Cliccare su Risposta automatica.

- Selezionate il tipo di risposta automatica che desiderate attivare:
- Abilitato: Una volta attivata, le risposte automatiche saranno inviate a tutte le e-mail in arrivo.
- Programmata: Selezionare il periodo di tempo in cui le risposte automatiche devono essere attive.
- Disattivato: Disattiva le risposte automatiche a tutte le e-mail in arrivo.
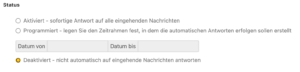
- Ora inserite nei rispettivi campi l’oggetto e la vostra nota di uscita dall’ufficio. Questa verrà inviata automaticamente dal nostro servizio di posta elettronica per le e-mail in arrivo.
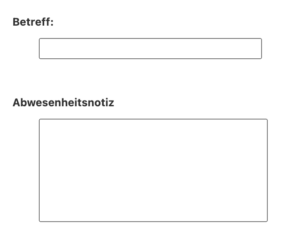
- Cliccare su Salva per completare l’attivazione della risposta automatica.
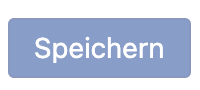
- Per evitare disagi alle persone che vi inviano e-mail, il sistema invia al mittente una sola e-mail all’ora.
Contrassegnare i messaggi come spam
- Cliccare sull’ icona E-MAIL

- Selezionare l’e-mail in questione. Il simbolo di divieto è ancora visualizzato. Contrassegnando più e-mail, è possibile contrassegnarle come spam contemporaneamente.
- I messaggi contrassegnati vengono immediatamente spostati nella cartella Messaggi indesiderati.
- Viene inviato un avviso immediato per aiutare il sistema a riconoscere le e-mail indesiderate in futuro.

- Se avete accidentalmente contrassegnato un’e-mail come spam e volete ripristinarla, andate nella cartella Spam, selezionate il messaggio e fate clic sull’icona del pollice in su.
- I messaggi contrassegnati vengono immediatamente spostati nella cartella Posta in arrivo.
- Il rapporto di avviso precedentemente inviato verrà eliminato.

Modifica della password
- Fare clic sull’icona della ruota dentata nella barra dei menu in alto a destra.

- Fare clic su Impostazioni di base, scorrere un po’ verso il basso e fare clic sul pulsante Cambia password.
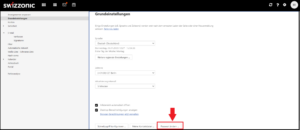
- Inserire la password attuale e la nuova password. Rispettate le regole di sicurezza (almeno una lettera maiuscola, un numero, un carattere speciale).

- Cliccare quindi su Modifica password e uscire.
Impostare l’inoltro
- Cliccate sul simbolo della ruota dentata nella barra del menu in alto a destra.

- Ora fate clic su Regole di filtraggio > Aggiungi nuova regola
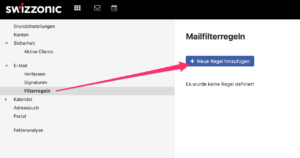
- Quindi fare clic su Aggiungi azione > Reindirizza a
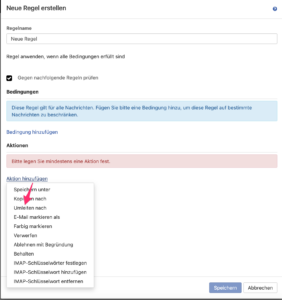
- Inserire l’indirizzo e-mail desiderato nel campo di testo e fare clic su Salva.
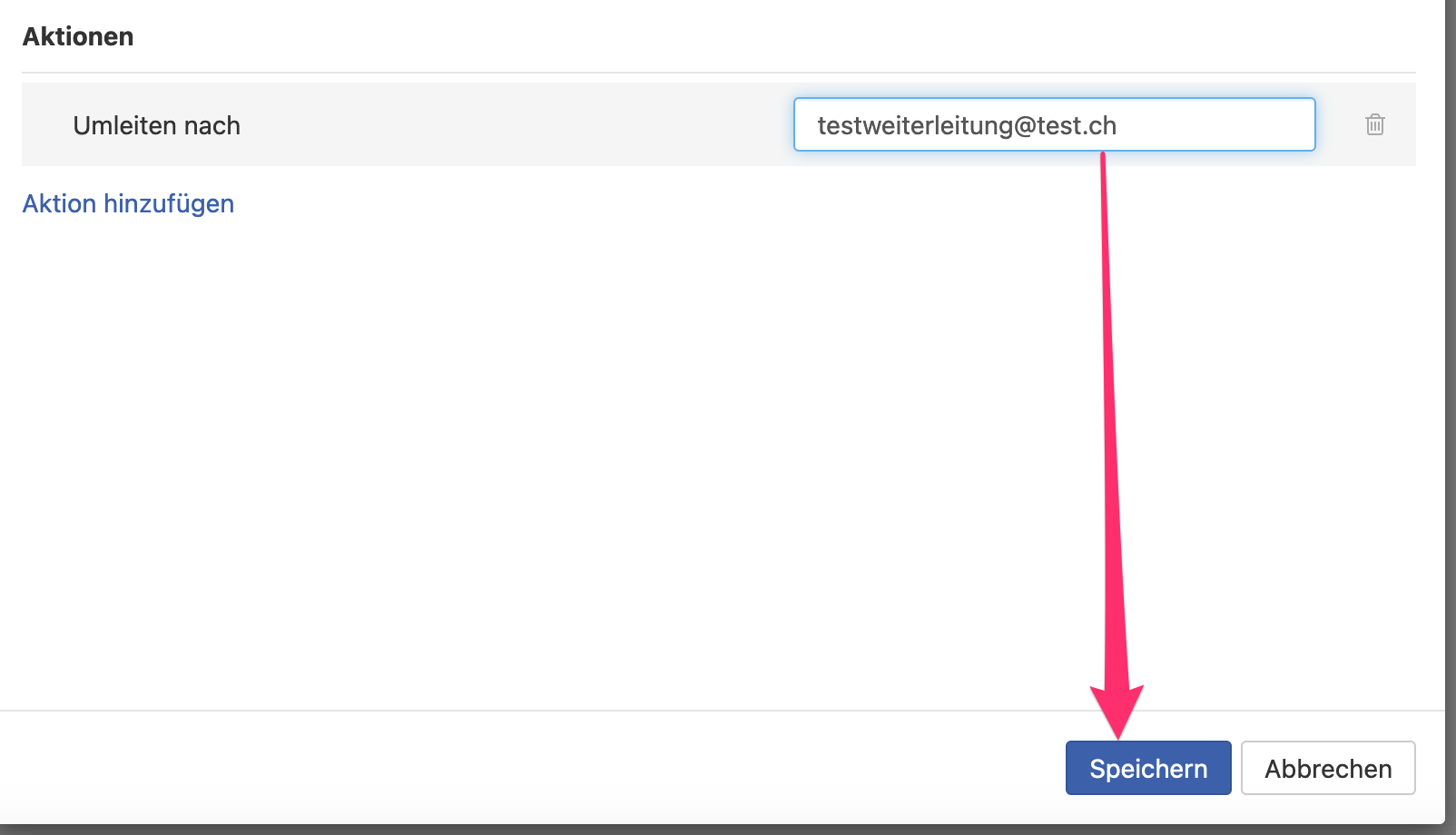
Se si desidera mantenere una copia sul server, fare nuovamente clic su Aggiungi azione e selezionare Conserva.