Das Webmail, das Swizzonic Ihnen zur Verfügung stellt, ist nicht nur eine Schnittstelle, die nur E-Mails verwaltet, sondern ein echtes PIM, was für Personal Information Manager steht. Es handelt sich um eine Software, die es Ihnen ermöglicht, bestimmte Informationen besser zu organisieren, wie z. B.:
- E-Mail-Nachrichten
- Adressbuch
- Kalender mit Verpflichtungen und Fristen
- Verschiedene Notizen
Um die unten erläuterten Funktionen in Ihrem Webmail einstellen zu können, müssen Sie sich zunächst im Webmail anmelden.
Widgets im Portal hinzufügeben
- Klicken Sie auf die Menükachel oben links
- Klicken Sie auf das Symbol Portal

- Fügen Sie im Portal die gewünschten Widgets hinzu
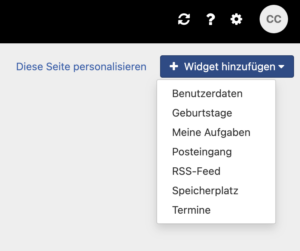
Es stehen folgende Widgets zur Verfügung:
| Posteingänge: | Vorschau der empfangenen E-Mails |
| Termine: | eine praktische Erinnerung an die Termine, die Sie in Ihrem Kalender eingetragen haben |
| Geburtstage | ein Tool, das Ihnen hilft, sich an die Geburtstage Ihrer Kontakte zu erinnern (die im Adressbuch eingetragen sind) |
| Meine Aktivitäten: | Verfolgt Ihre Projekte, die Sie unter „Aktivitäten“ eingeben. |
| RSS Feeds: | Verknüpfen Sie beliebig viele RSS-Feeds und bleiben Sie informiert über Kinonews, Nachrichten oder was auch immer Sie bevorzugen |
| Benutzerdaten: | Behalten Sie Ihre Daten immer unter Kontrolle |
Signatur hinzufügen
- Klicken im Menübalken oben rechts auf das Zahnradsymbol.

- Klicken Sie auf E-Mail und dann auf Signaturen
- Klicken Sie auf Neue Signatur hinzufügen.
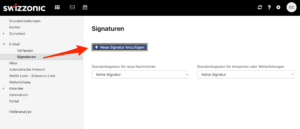
- Ein Popup-Fenster öffnet sich. Darin befinden sich Eingabefelder zum Erfassen Ihrer Signatur:
- Name der Signatur. Geben Sie hier einen eindeutig zuweisbaren Namen.
- Textfeld: Schreiben Sie hier Ihre Grussformel, Ihre Adresse, Telefonnummer usw.
- Werkzeugleiste zur Verwaltung von Texten und Anpassungen. Mit den Werkzeugen in der Leiste können Sie professionelle Signaturen erstellen, indem Sie die Grösse, den Stil und die Schriftart des Textes ändern. Sie können auch Links und Bilder hinzufügen, indem Sie diese direkt von Ihrem Computer hochladen.
- Entscheiden Sie an welcher Position Sie Ihre Signatur einfügen möchten
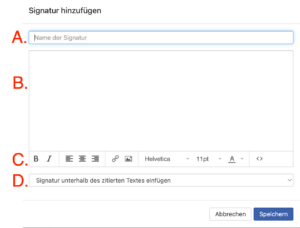
- Klicken Sie auf Speichern
Signatur mit HTML-Code erstellen
Wenn Sie bereits in der Vergangenheit eine eigene Signatur erstellt haben, können Sie die Funktion Quelltext verwenden, um Ihre Signatur einzufügen.
Dazu müssen Sie das Symbol <> drücken (rechts innerhalb der Werkzeugleiste). Es öffnet sich ein neues Feld, in das Sie den von Ihnen vorbereiteten HTML-Code eingeben können.
Wenn Sie fertig sind, drücken Sie einfach auf die Schaltfläche OK (um eine Vorschau Ihrer Signatur anzuzeigen) und dann auf Speichern.

Nachrichtenfilter einstellen
- Klicken Sie in der oberen rechten Ecke auf das Zahnradsymbol.

- Wählen Sie den Bereich Filter aus.
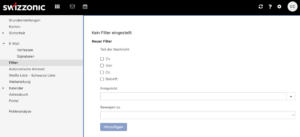
- Wählen Sie das gewünschte Merkmal, nach welcher das System filtern soll, indem Sie das entsprechende Kontrollkästchen aktivieren:
- Empfänger
- Sender
- Empfänger in Kopie
- E-Mail-Betreff
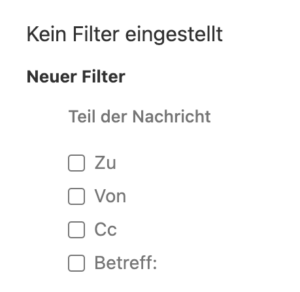
- Geben Sie den Wert des Feldes ein, für das die Regel gelten soll. Schliessen Sie die Eingaben ab, in dem Sie auf das [+] Zeichen, rechts am Ende des Feldes klicken. Das kann sein:
- Eine E-Mail-Adresse (z. B.: email@swizzonic.ch)
- Ein Textstück (z. B. Wir konnten Ihr Paket nicht zustellen)
- Ein Schlüsselwort (z.B. Paket)

- Wählen Sie den Ordner, in den die Nachricht verschoben werden soll:
- Junk-Mail
- Papierkorb
- Individuelle Ordner

- Klicken Sie auf die Schaltfläche Hinzufügen.
Ihr Filter ist nun konfiguriert.Alle Nachrichten, die den von Ihnen eingegebenen Merkmalen entsprechen, werden nun automatisch in den Ordner Ihrer Wahl umgeleitet.

Automatische Antwort einrichten
Wenn Sie in den Ferien sind oder wissen, dass Sie eingehende E-Mails nicht beantworten können, haben Sie die Möglichkeit, eine automatische Antwort einzurichten. Wenn Sie eine Nachricht in Ihrem E-Mail-Postfach erhalten, für die Sie einen Autoresponder eingerichtet haben, speichert das System diese im Posteingang und sendet gleichzeitig eine von Ihnen eingerichtete E-Mail, die den Absender darüber informiert, dass Sie nicht erreichbar sind.
- Klicken Sie auf das Zahnradsymbol im Menübalken oben rechts.

- Klicken Sie auf Automatische Antwort.

- Wählen Sie die Art der automatischen Antwort aus, die Sie aktivieren möchten:
- Aktiviert: Ab der Aktivierung werden automatische Antworten auf alle eingehenden E-Mails gesendet.
- Programmiert: Wählen Sie den Zeitraum, in dem die automatischen Antworten aktiv sein sollen.
- Deaktiviert: Deaktiviert die automatischen Antworten auf alle eingehenden E-Mails.
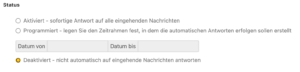
- Geben Sie nun den Betreff und Ihre Abwesenheitsnotiz in die jeweiligen Felder ein. Diese wird durch unseren E-Mail-Dienst bei eingehenden E-Mails automatisch versendet.
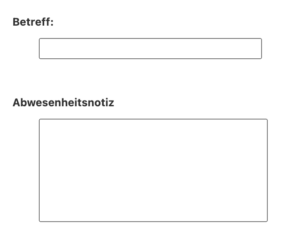
- Klicken Sie auf Speichern, um die Aktivierung Ihrer automatischen Antwort abzuschliessen.
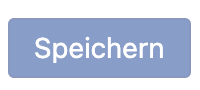
- Um Unannehmlichkeiten für Personen, welche Ihnen E-Mails senden, zu vermeiden, sendet das System nur eine E-Mail pro Stunden an den Absender.
Nachrichten als Spam markieren
- Klicken Sie auf das E-MAIL-Symbol

- Wählen Sie die entsprechende E-Mail aus. Das Verbotssymbol wird weiterhin angezeigt. Durch das Markieren mehrerer E-Mails können diese gleichzeitig als Spam markieren.
- Markierte E-Mail-Nachrichten werden sofort in den Ordner Unerwünschte Nachrichten verschoben.
- Es wird eine sofortige Warnung gesendet, die dem System hilft, künftig unerwünschte E-Mails zu erkennen.

- Wenn Sie eine E-Mail versehentlich als Spam markiert haben und sie wiederherstellen möchten, gehen Sie zu Ihrem Spam-Ordner, wählen Sie die Nachricht aus und klicken Sie auf das Symbol Daumen hoch.
- Markierte E-Mail-Nachrichten werden sofort in den Ordner Posteingang verschoben.
- Der zuvor gesendete Warnbericht wird gelöscht.

Änderung des Passworts
- Klicken Sie auf das Zahnradsymbol im Menübalken oben rechts.

- Klicken Sie Grundeinstellungen, scrollen Sie etwas nach unten und klicken Sie anschliessend auf die Schaltfläche Passwort ändern.
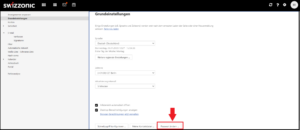
- Geben Sie Ihr aktuelles und das neue Passwort ein. Beachten Sie bitte die Sicherheitsregeln (mindestens ein Grossbuchstabe, eine Zahl, ein Sonderzeichen).

- Klicken Sie dann auf Passwort ändern und abmelden.
Eine Weiterleitung einrichten
1. Klicken Sie auf das Zahnradsymbol im Menübalken oben rechts.

2. Klicken Sie nun auf Email > Automatische Weiterleitung

3. Hier können Sie die gewünschte Email-Adresse eingeben, an die Emails weitergeleitet werden müssen und klicken Sie dann auf Änderungen übernehmen
 Vergessen Sie nicht, die Option Kopie der Nachricht behalten zu aktivieren, wenn Sie möchten, dass die eingehenden Emails auch in Ihrem Postfach behalten werden
Vergessen Sie nicht, die Option Kopie der Nachricht behalten zu aktivieren, wenn Sie möchten, dass die eingehenden Emails auch in Ihrem Postfach behalten werden
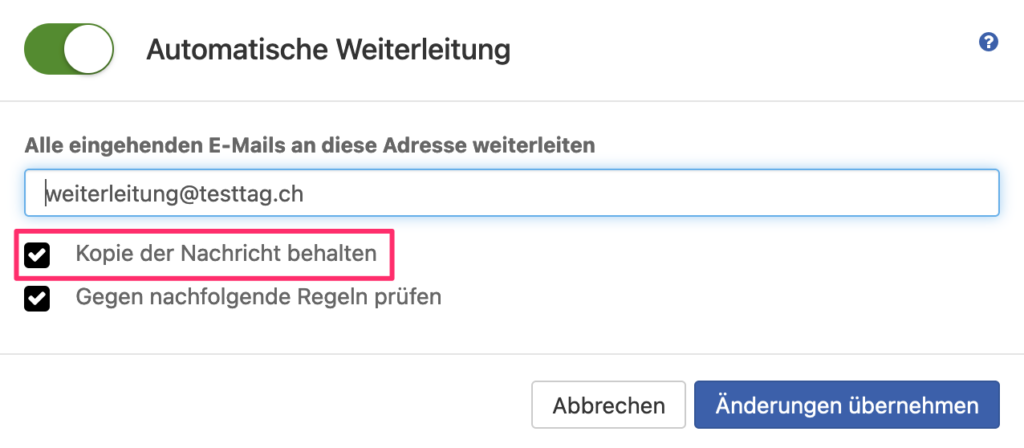
4. Um die Weiterleitung an mehrere Email-Adressen zu erstellen, gehen Sie anschliessen auf Filterregeln und wählen Sie Neue Regel hinzufügen
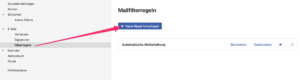
5. Unter Aktion hinzufügen klicken Sie auf Umleiten nach

6. Geben Sie die gewünschte weitere Emaill-Adresse ein und klicken Sie auf Speichern
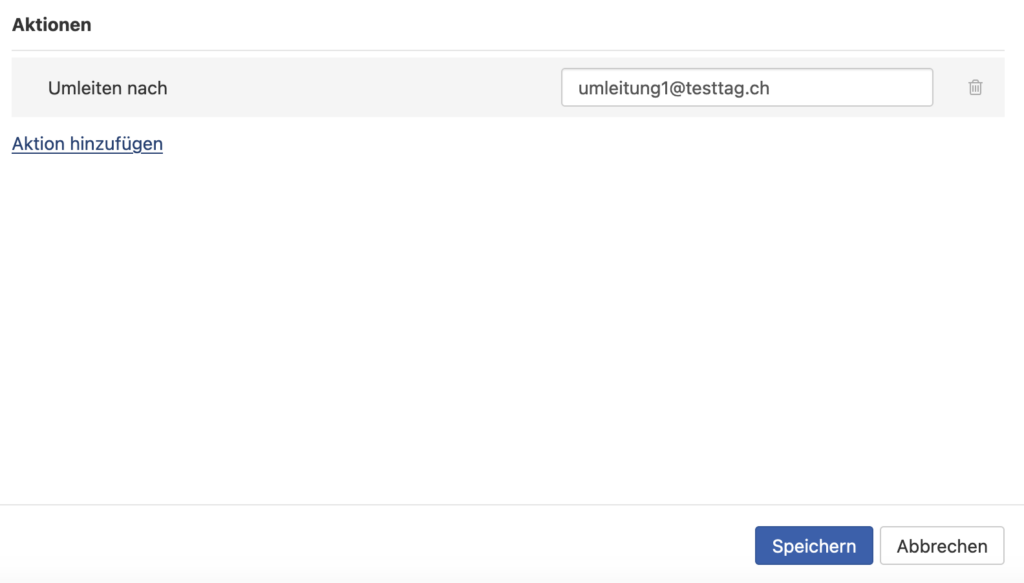

Um mehrere Email-Adressen für die Weiterleitung zu hinzufügen, müssen die letzten 2 Schritte (5 und 6) einfach wiederholt werden.
