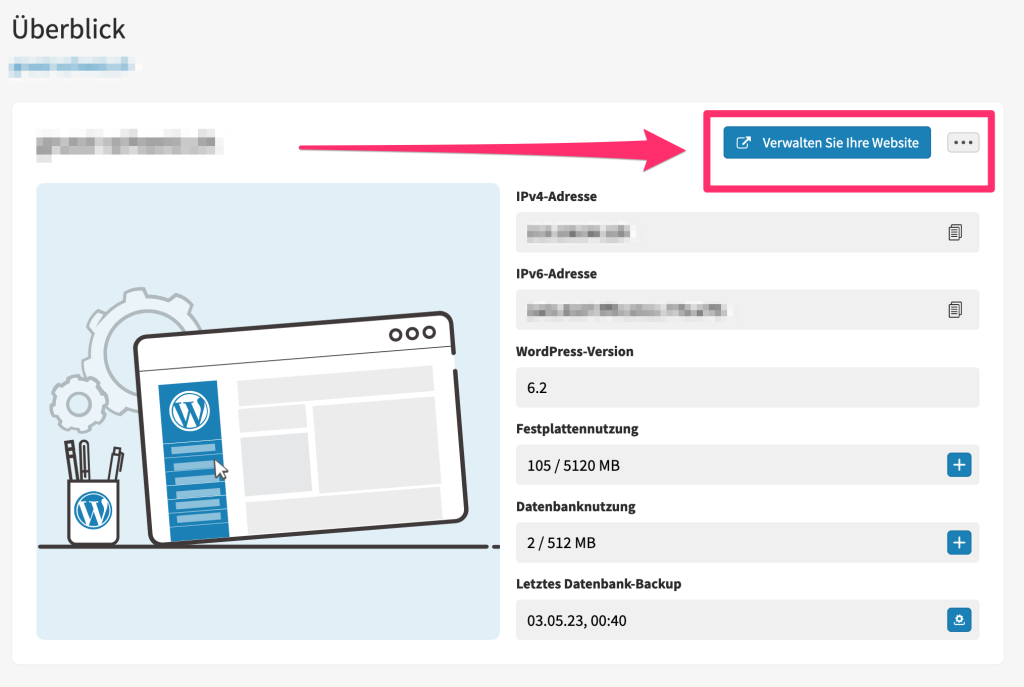Activer l’hébergement de WordPress
Une fois que vous avez acheté un package d’hébergement WordPress ou Managed WordPress, vous devez vous connecter à votre espace client pour associer le produit et voir le panneau de contrôle.
Rendez-vous dans votre espace client personnel.
Si vous ne savez plus comment faire, suivez ces instructions.
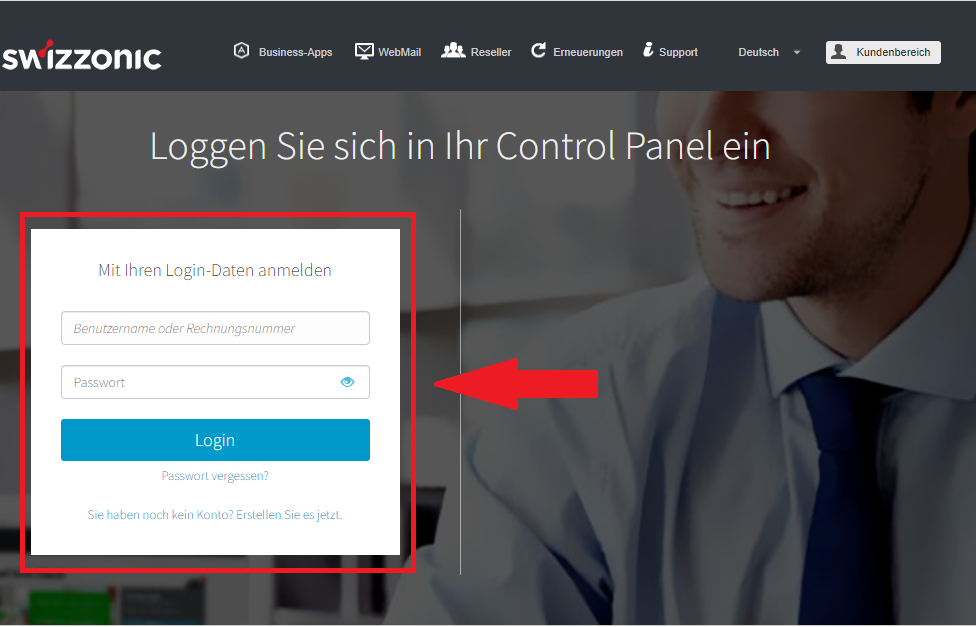
Votre produit se trouve dans le menu de droite sous ACTIVATION EN COURS.
Cliquez sur le produit pour poursuivre l’activation.
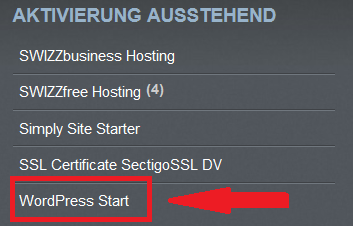
Le formulaire d’installation de WordPress apparaît alors . Veuillez remplir tous les champs :
- Titre du site:
Saisissez le nom du site web qui doit s’afficher après le go live. - E-mail de l’administrateur:
Veuillez saisir l’adresse e-mail avec laquelle vous souhaitez administrer le produit. - Adresse du site WordPress:
Vous devez indiquer ici le domaine auquel vous souhaitez associer l’installation. - Utilisateur administratif :
Pour avoir accès à votre site WordPress, il faut ajouter le nom de l’administrateur. On peut aussi utiliser par exemple le nom Admin. - Mot de passe admin :
Saisissez le mot de passe souhaité pour l’administrateur et répétez-le dans le champ suivant.
Et cliquez ensuite sur Installer votre WordPress !
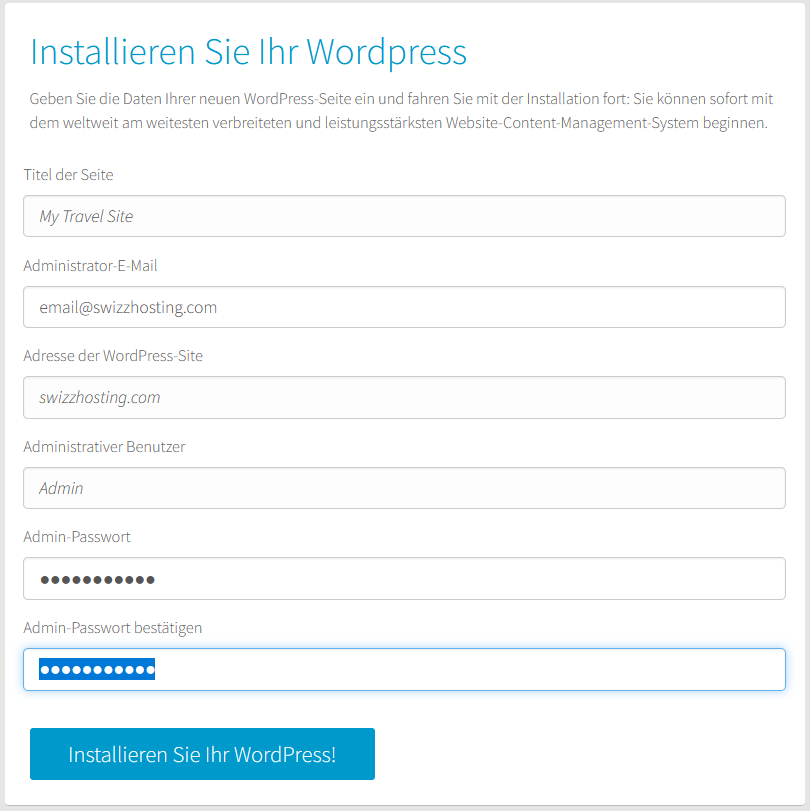

N’oubliez pas de noter toutes vos données d’accès sur un support sécurisé, notamment l’utilisateur et le mot de passe.
Vous pourrez ainsi accéder à tout moment à l’administration de votre site.
Après quelques instants, l’installation est terminée. Vous pouvez maintenant accéder au panneau d’administration de l’hébergement en cliquant sur le bouton Connecter.
Transfert/migration vers un hébergement WordPress – Comment valider votre site web
Avant de demander un transfert vers l’hébergement géré de WordPress, veuillez prêter attention aux directives suivantes :
- Accédez à votre tableau de bord d’administration WordPress actuel et allez sur Accueil –>
Mises à jour.
- Assurez-vous que vous avez la dernière version de WordPress et que vos plugins et thèmes sont tous à jour.
- Vérifiez que les plugins suivants ne sont pas installés dans votre compte WordPress :
- Plugin de mise en cache (vous pouvez utiliser le gestionnaire de cache dans notre panneau de contrôle) ;
- Plugins de sauvegarde de tout type (vous pouvez utiliser la procédure de restauration de la sauvegarde dans notre panneau de contrôle)
- plugins basés sur le serveur pour optimiser vos images
- plugins basés sur le serveur pour compresser vos vidéos
- Plugins pour améliorer les performances
- Vous trouverez ici une liste d’autres plugins non autorisés:
- Allow PHP Execute ;
- Widgets dynamiques ;
- Exec-PHP ;
- Suppression des utilisateurs inactifs ;
- Pipdig Power Pack (P3) ;
- WP-RSS Multi Importer ;
- Postes populaires WordPress ;
- Facebook Instant Articles & Google AMP Pages ;
- Facebook Open Graph, Google et Twitter Card Tags ;
- Antispam par Clean-talk ;
- Gestionnaire de mises à jour faciles ;
- Broken Link Checker (vérificateur de liens brisés) ;
- MyReviewPlugin ;
- LinkMan ;
- Fuzzy SEO Booster ;
- WP PostViews ;
- Tweet Blender ;
- Jetpack Related Posts ;
- Posts liés pour WordPress ;
- Outbrain ; Contextly ;
- WPML
Si vous avez besoin d’aide, vous pouvez contacter notre service technique. Nos techniciens se feront un plaisir de vous aider !
Managed WordPress : comment créer un environnement de test
Notre hébergement Managed WordPress comprend un environnement de test dans lequel vous pouvez tester les modifications apportées à votre site web et être ainsi sûr de ne pas endommager par inadvertance la version live de votre site web.
Pour créer un environnement de test, procédez comme suit :
Rendez-vous dans votre espace client personnel
Si vous ne savez plus comment faire, suivez ces instructions.
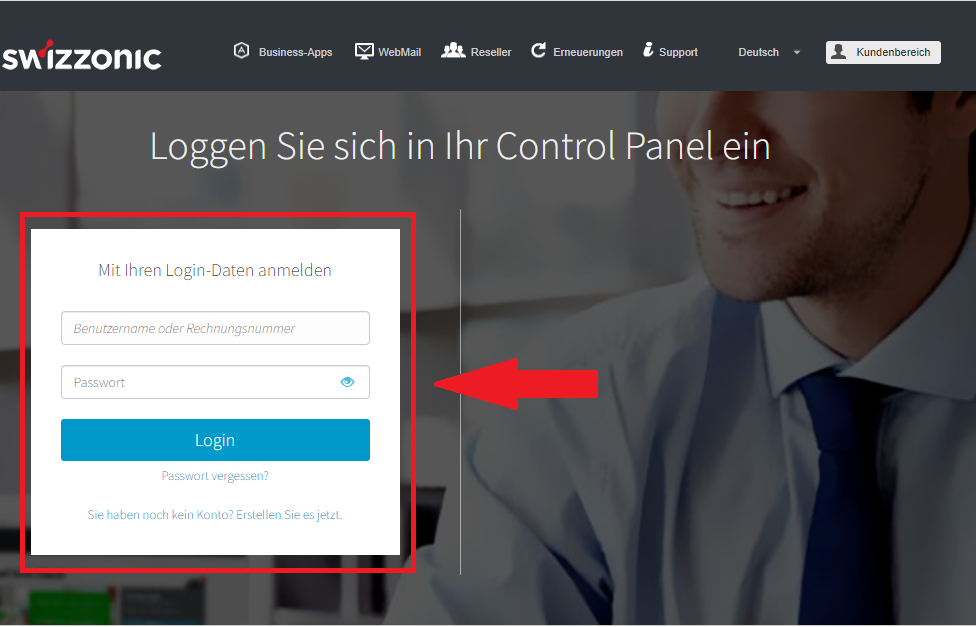
Cliquez ensuite sur le produit d’hébergement WordPress que vous avez acheté et pour lequel vous souhaitez créer un environnement de test.

Trouvez le domaine que vous souhaitez gérer et cliquez sur le lien bleu pour ouvrir le tableau de bord de ce domaine.

Sur le côté droit de la page d’aperçu, cliquez sur le bouton vert Créer un nouvel environnement de test.
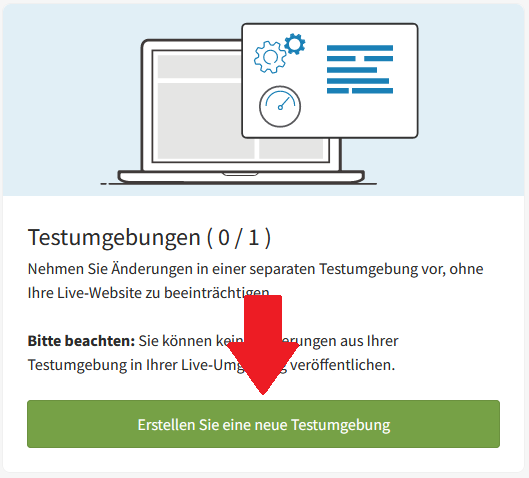
Vous serez alors invité à créer un nom pour votre environnement de test.
Nous vous recommandons de choisir un nom court qui vous permettra d’accéder plus facilement à l’espace de travail correspondant à l’avenir.

Saisissez maintenant le sous-domaine, c’est-à-dire l’adresse web que vous utiliserez à l’avenir pour accéder à votre environnement de test.

Cliquez sur le bouton Créer. Une copie identique de votre site web est créée, sur laquelle vous pouvez travailler immédiatement sans influencer la version live.
La création et la configuration de l’environnement de test peuvent prendre jusqu’à 15 minutes.
Une fois que vous avez créé votre environnement de test, vous pouvez commencer à le modifier !
Pour gérer votre environnement de test, cliquez sur le menu dans le coin supérieur droit (trois points) de la page Environnement de test.
Ce menu vous permet d’accéder à l’espace de travail, de restaurer une copie du site web ou de supprimer l’environnement de test.
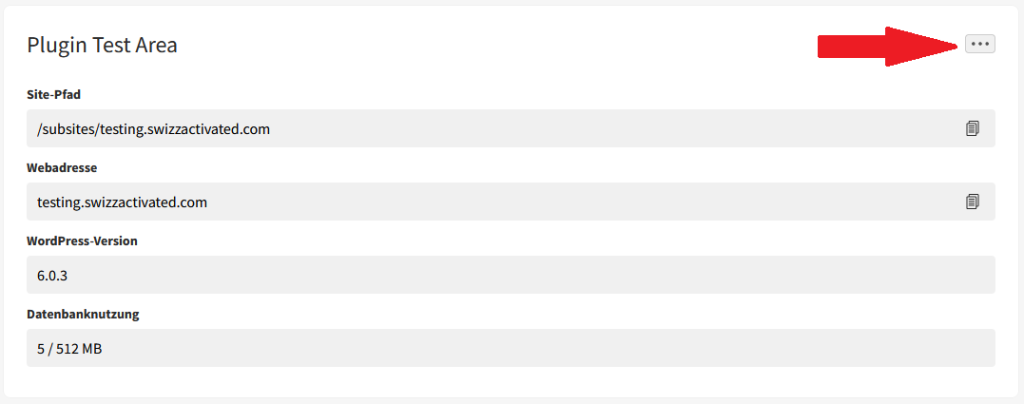
Chaque package d’hébergement WordPress propose un nombre variable d’environnements de test configurables et dispose de sa propre base de données.

L’environnement de test n’est pas un site de staging, mais une copie que vous pouvez envoyer en production pour remplacer l’environnement en ligne.
Une fois que vous êtes satisfait des modifications, vous devez les mettre en œuvre sur le site web.
Managed WordPress : Utilisation des sauvegardes
hr Managed WordPress Hosting stocke les sauvegardes pendant 30 jours, vous pouvez donc être sûr de toujours avoir une version fonctionnelle de votre site web à restaurer.
Si vous devez restaurer le contenu de votre site web, veuillez suivre les instructions ci-dessous.
Rendez-vous dans votre espace client personnel.
Si vous ne savez plus comment faire, suivez ces instructions.
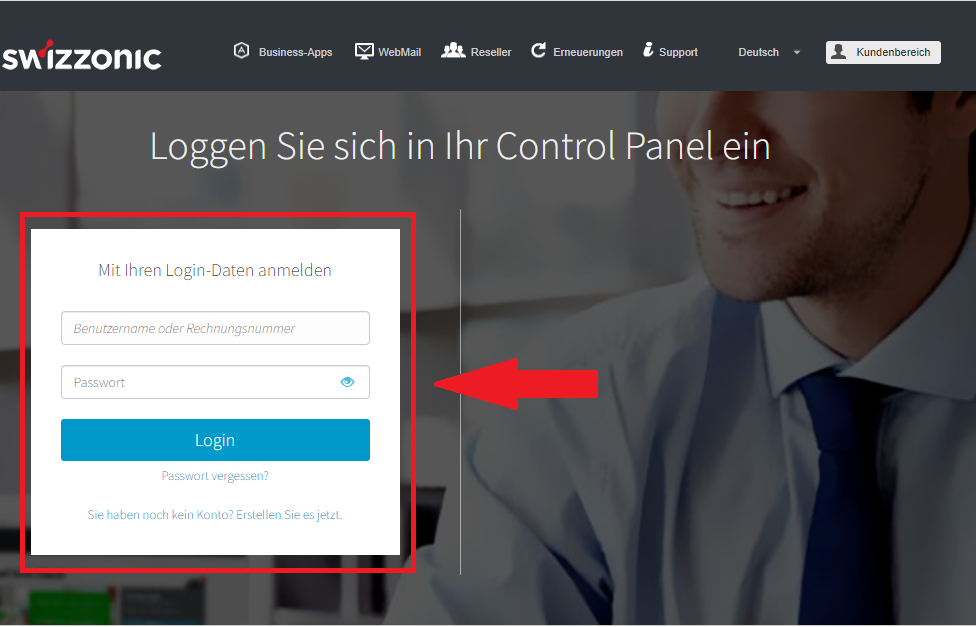
Cliquez sur le produit d’hébergement WordPress souhaité pour accéder au tableau de bord de gestion de l’hébergement WordPress.
Tous vos produits d’hébergement WordPress gérés (Managed) et non gérés se trouvent dans le panneau de contrôle, sous l’option de menu Hébergement WordPress.

Dès que vous cliquez sur l’un des produits WordPress, le tableau de bord de l’hébergement s’ouvre. Vous y voyez le produit respectif qui est attribué au domaine. Il peut y avoir plusieurs domaines dans ce tableau de bord. Cliquez sur le domaine concerné.

Dans le tableau de bord d’hébergement, vous obtenez un aperçu général et des informations de base sur votre hébergement WordPress.
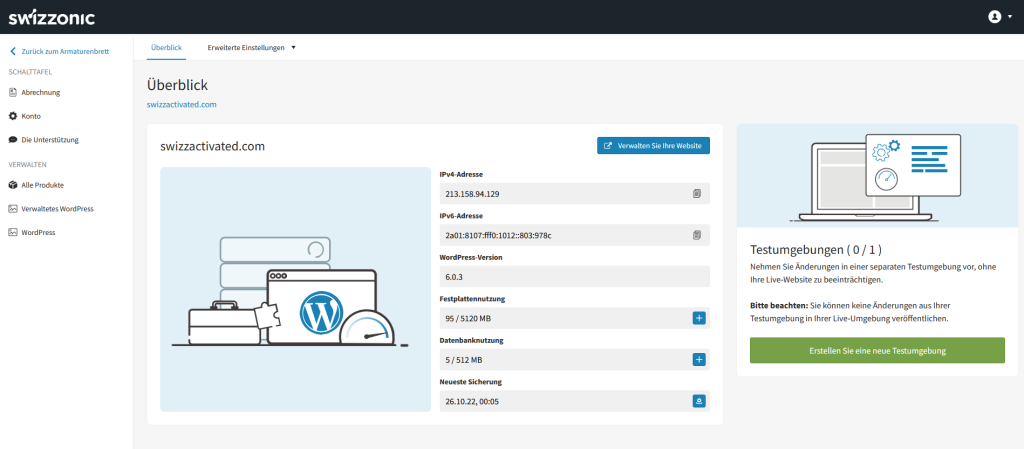
Au-dessus des informations sur l’hébergement, vous trouverez le bouton de menu Paramètres avancés. Cliquez sur ce bouton et sélectionnez l’option Sauvegardes.
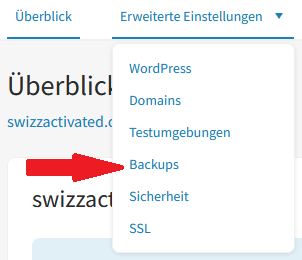
Après avoir cliqué sur Sauvegardes, vous verrez toutes les sauvegardes que le système a effectuées jusqu’à ce moment-là.
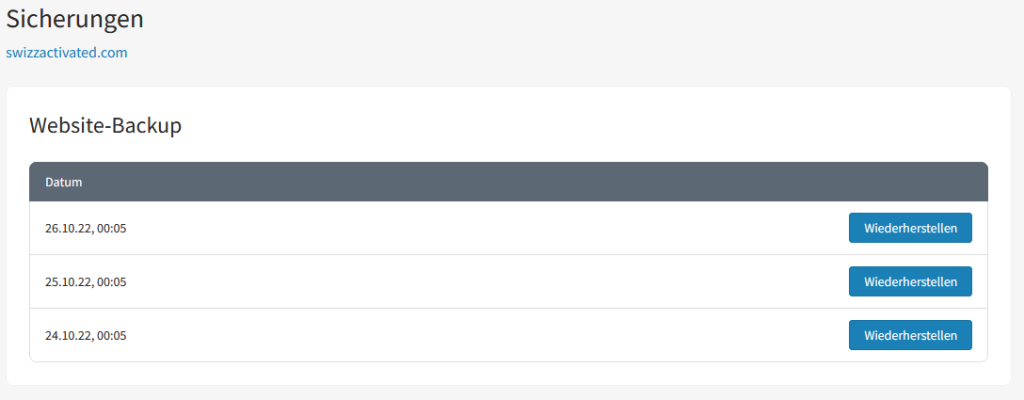
Le système crée des sauvegardes toutes les heures, qui sont enregistrées pendant 12 et 24 heures, selon le plan choisi. Les sauvegardes horaires sont converties en sauvegardes quotidiennes après 24 heures.
Une fois que vous avez déterminé la date à laquelle vous souhaitez restaurer votre contenu, cliquez sur le bouton Restaurer correspondant.
Vous serez invité à confirmer le début du processus de restauration.

Une fois la confirmation effectuée, le processus de restauration démarre. Le processus peut prendre jusqu’à 30 minutes (selon la taille et la structure de votre site web).
Plugins non pris en charge par Managed WordPress
Afin de garantir les performances, la fiabilité et la sécurité du package d’hébergement Managed WordPress, certains plugins ne sont pas autorisés. Ces plugins ne sont pas nécessairement « mauvais », mais ils ne sont pas entièrement compatibles avec les fonctionnalités offertes par Swizzonic avec Managed WordPress.
L’hébergement WordPress dispose déjà d’outils pour la gestion des sauvegardes et des caches. Les plugins externes qui exécutent les mêmes fonctions déclencheraient alors des conflits.
Plugins non pris en charge pour Managed WordPress
Plugin de mise en cache
Pour Managed WordPress, nous déconseillons vivement l’installation de plugins de mise en cache, car cette fonction est déjà prise en charge par Varnish au niveau du serveur.
Varnish fonctionne bien mieux que tout autre plug-in pour améliorer les performances de votre site web.
Les plug-ins suivants ne sont donc pas autorisés :
- Cache Enabler
- Cache Litepeed
- WP Fastest Cache
Plugin de sauvegarde
Managed WordPress crée quotidiennement une sauvegarde à laquelle vous pouvez accéder via votre panneau de contrôle.
Depuis ce même panneau, vous pouvez restaurer les sauvegardes de votre site web ou de votre environnement de test en un seul clic.
Ces plugins consomment de la bande passante et de l’espace mémoire, ce qui affecte les performances de votre site web.
Les plugins qui créent des sauvegardes non incrémentielles ne sont pas autorisés. Les plus importants d’entre eux sont :
- All-in-One WP Migration
- BackupBuddy
- BackWPup
- Snapshot
- Updraftplus
- Sauvegarde de la base de données WP
- WP DB Backup Made
Vous souhaitez toujours créer des sauvegardes externes ?
Assurez-vous d’utiliser un plugin de sauvegarde incrémentielle, comme par ex :
- VaultPress
- WP Time Capsule
- ManageWP
- BlogVault
Plugins pour optimiser vos images
Afin de garantir les performances du package d’hébergement géré de WordPress, les plugins basés sur le serveur ne sont pas autorisés pour optimiser vos images. Vous pouvez toutefois utiliser des plugins sur des serveurs externes pour optimiser vos images.
Voici quelques bons exemples de plugins utiles à cet effet :
- Imagify Image Optimizer
- ShortPixel Image Optimizer
- Optimole, EWWW Image Optimizer Cloud
- Optimus Image Optimizer
- WP Smush
- TinyPNG et ImageRecycle
Plugin pour la compression de vos vidéos
Tout comme pour les images, les plugins basés sur le serveur ne sont pas autorisés pour la conversion et la compression de vidéos.
FFMPEG en fait partie.
Plugins pour améliorer les performances
Ces plugins ne sont pas entièrement compatibles avec Managed WordPress, car nous avons déjà optimisé notre WordPress.
Par conséquent, ils n’ont aucun effet (ou un effet négatif) sur les performances :
- Better WordPress Minify
- P3 Profiler
- Optimiser la base de données après la suppression des révisions
- Compression GZIP WordPress
- WP-Optimize
- JCH Optimize
Autres plugins non supportés
- Autoriser l’exécution de PHP
- Widgets dynamiques
- Exec-PHP
- Inactive User Deleter
- Pipdig Power Pack (P3)
- WP-RSS Multi Importer
- Postes populaires WordPress
- Facebook Instant Articles & Google AMP Pages
- Facebook Open Graph, Google et Twitter Card Tags
- Antispam par Clean-talk
Lesplugins pour WordPressgéré sont fortement déconseillés
Ces plugins peuvent surcharger le serveur ou entraîner un grand nombre de requêtes dans la base de données.
Dans les deux cas, les performances de votre site web en seront considérablement affectées.
Voici les plugins que nous vous déconseillons d’utiliser :
- Broken Link Checker
- MyReviewPlugin
- LinkMan
- Fuzzy SEO Booster
- WP PostViews
- Tweet Blender
- Jetpack Related Posts
- Related Posts for WordPress
- Outbrain
- Contextly
Nous travaillons chaque jour pour vous offrir un service efficace et maintenir un haut niveau de performance.
Si vous suivez les conseils de nos experts techniques, vous aurez toujours un site web au top de sa forme et les problèmes d’incompatibilité ou d’incohérence entre les composants pourront être évités.
Au cas où, notre service d’assistance dispose d’une équipe d’experts WordPress qui ont configuré de manière professionnelle l’hébergement pour le CMS le plus populaire au monde.
Informations utiles
Dans le panneau d’administration, vous pouvez consulter vos abonnements sous Tous les produits. Un clic sur le nom de domaine souhaité ouvre le tableau de bord.

C’est ici que vous pouvez gérer votre hébergement.
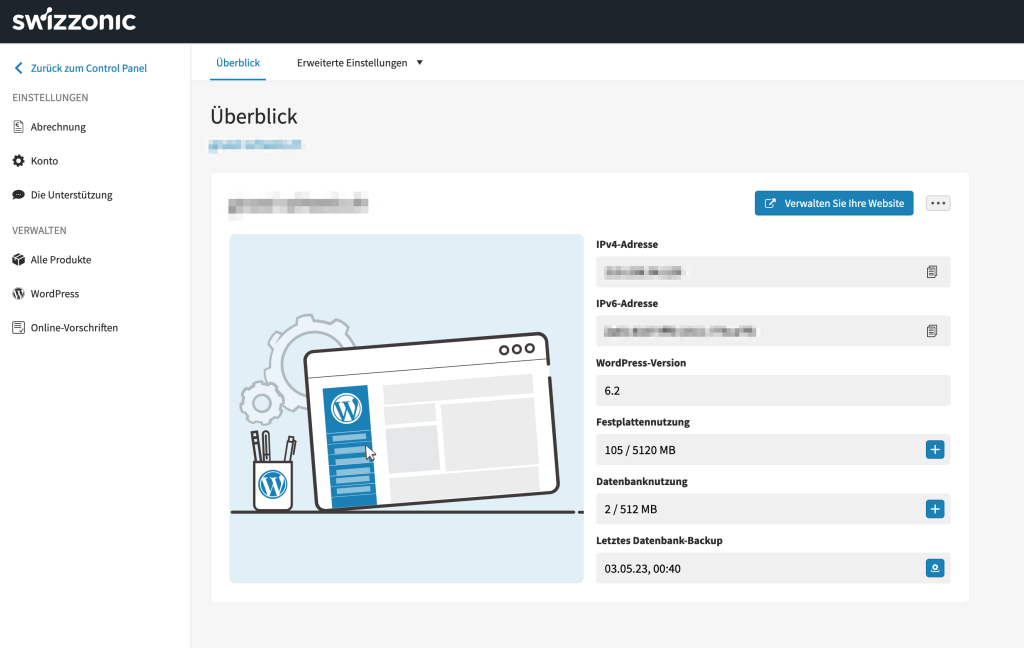
Avant de cliquer sur Gérer votre site, vérifiez que l’enregistrement A dans la zone DNS se résout sur l’adresse IPv4 correcte. Si ce n’est pas le cas, modifiez l’entrée avec l’adresse IP correcte depuis le tableau de bord d’hébergement. Une fois que l’entrée a été correctement saisie dans la zone DNS, vous accédez au panneau d’administration de WordPress en cliquant sur le bouton bleu.