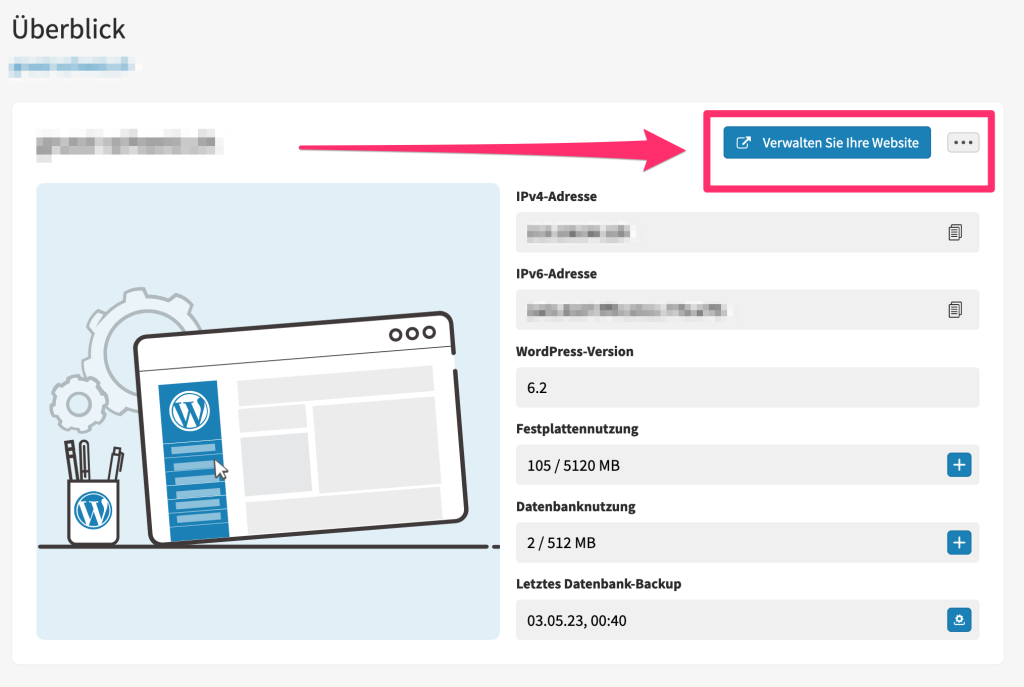WordPress-Hosting aktivieren
Sobald Sie ein WordPress-Hosting- oder Managed-WordPress-Hosting-Paket erworben haben, müssen Sie sich in Ihrem Kundenbereich anmelden, um das Produkt zuzuordnen und das Control Panel zu sehen.
Besuchen Sie Ihren persönlichen Kundenbereich.
Wenn Sie nicht mehr wissen wie das geht, folgen Sie dieser Anleitung.
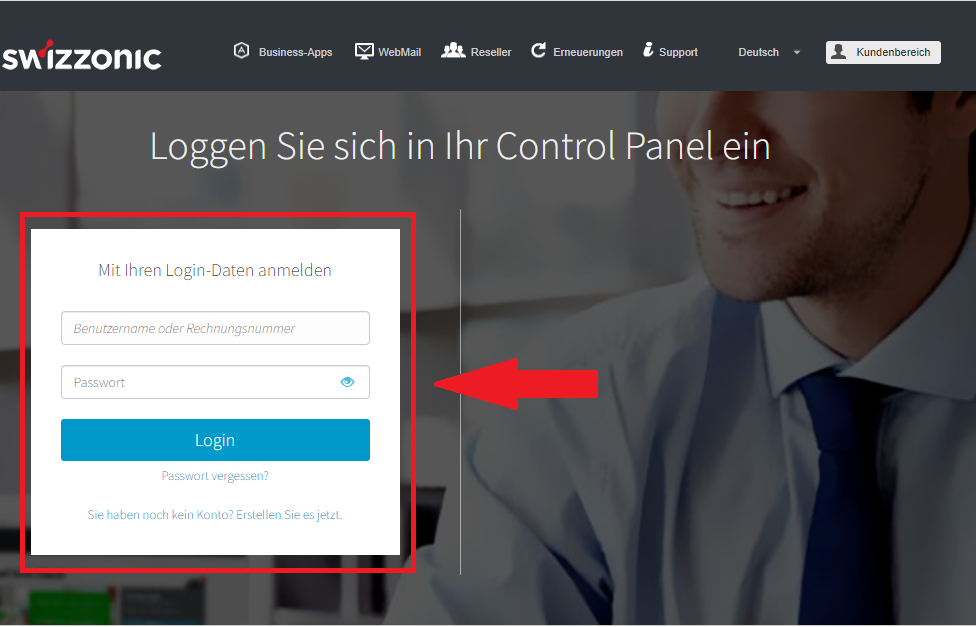
Ihr Produkt befindet sich im rechten Menü unter AKTIVIERUNG AUSSTEHEND.
Klicken Sie auf das Produkt um mit der Aktivierung fortzufahren.
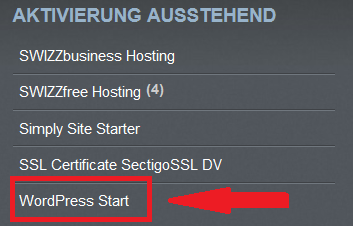
Es erscheint nun das WordPress-Installationsformular. Füllen Sie bitte alle Felder aus:
- Titel der Seite:
Geben Sie den Namen der Website ein, der nach dem go live angezeigt werden soll. - Administrator-E-Mail:
Bitte geben Sie die E-Mail-Adresse ein, mit der Sie das Produkt verwalten möchten. - Adresse der WordPress-Site:
Hier müssen Sie die Domain angeben, mit der Sie die Installation verknüpfen möchten. - Administrativer Benutzer:
Um Zugriff auf Ihre WordPress-Site zu erhalten muss der Name des Administrators hinzugefügt werden. Man kann auch z.B. den Namen Admin nutzen. - Admin-Passwort:
Geben Sie das gewünschte Passwort für den Administrator ein und wiederholen Sie dieses im nächsten Feld.
Und klicken Sie dann auf Installieren Sie Ihr WordPress!
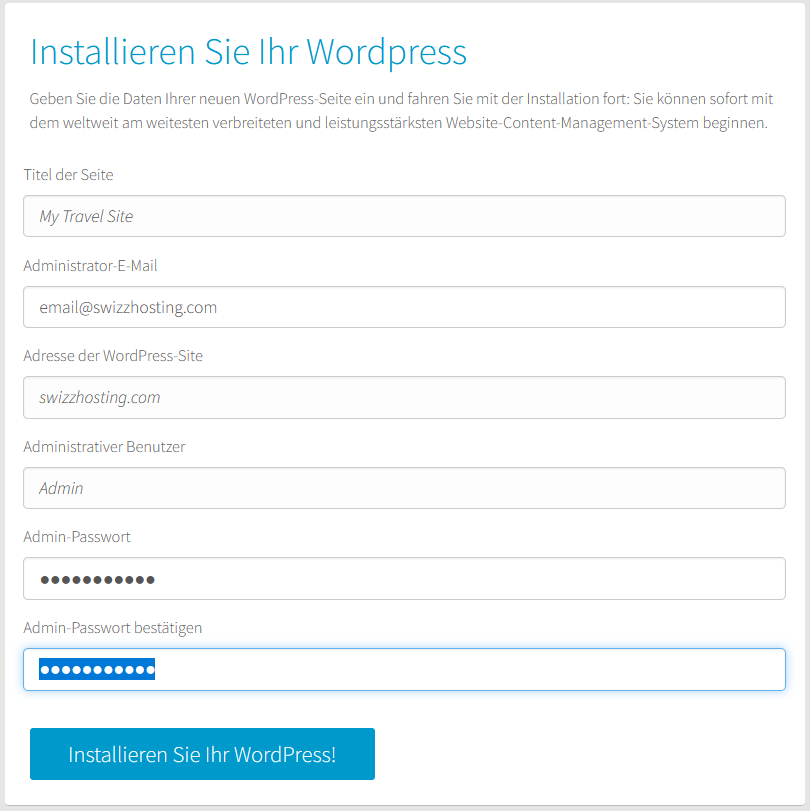

Denken Sie daran, alle Zugangsdaten auf einem sicheren Medium zu notieren, insbesondere Benutzer und Passwort.
So können Sie jederzeit auf die Verwaltung Ihrer Webseite zugreifen.
Nach einigen Augenblicken ist die Installation abgeschlossen. Sie können nun auf das Hosting-Verwaltungspanel zugreifen, indem Sie auf die Schaltfläche Verbinden klicken.
Transfer/Migration zum WordPress-Hosting – So validieren Sie Ihre Webseite
Bevor Sie einen Wechsel zu Managed WordPress-Hosting beantragen, achten Sie bitte auf die nachfolgenden Richtlinien:
- Rufen Sie Ihr aktuelles WordPress-Administrations-Dashboard auf und gehen Sie zu Home –> Updates.
- Stellen Sie sicher, dass Sie die neueste Version von WordPress haben und dass Ihre Plugins und Themes alle aktuell sind.
- Überprüfen Sie, dass in Ihrem WordPress-Konto folgende Plugins nicht installiert sind:
- Caching-Plugin (Sie können den Cache-Manager in unserem Control Panel verwenden);
- Back-up-Plugins jeglicher Art (Sie können die Back-up-Wiederherstellungsprozedur in unserem Control Panel verwenden)
- serverbasierte Plugins zur Optimierung Ihrer Bilder
- serverbasierte Plugins zur Komprimierung Ihrer Videos
- Plugins zur Verbesserung der Leistung
- Hier finden Sie eine Auflistung weiterer nicht erlaubter Plugins:
- Allow PHP Execute;
- Dynamic Widgets;
- Exec-PHP;
- Inactive User Deleter;
- Pipdig Power Pack (P3);
- WP-RSS Multi Importer;
- WordPress Popular Posts;
- Facebook Instant Articles & Google AMP Pages;
- Facebook Open Graph, Google+ and Twitter Card Tags;
- Antispam by Clean-talk;
- Easy Updates Manager;
- Broken Link Checker;
- MyReviewPlugin;
- LinkMan;
- Fuzzy SEO Booster;
- WP PostViews;
- Tweet Blender;
- Jetpack Related Posts;
- Related Posts for WordPress;
- Outbrain; Contextly;
- WPML
Wenn Sie Hilfe benötigen, können Sie sich an unseren technischen Kundendienst wenden. Unsere Techniker werden Ihnen gerne helfen!
Managed WordPress: So erstellen Sie eine Test-Umgebung
Unser Managed WordPress-Hosting umfasst eine Test-Umgebung, in der Sie Änderungen an Ihrer Webseite testen können, und so sicher sein, dass Sie nicht versehentlich die Live-Version Ihrer Webseite beschädigen.
Um eine Test-Umgebung zu erstellen, gehen Sie wie folgt vor:
Besuchen Sie Ihren persönlichen Kundenbereich
Wenn Sie nicht mehr wissen, wie das geht, folgen Sie dieser Anleitung.
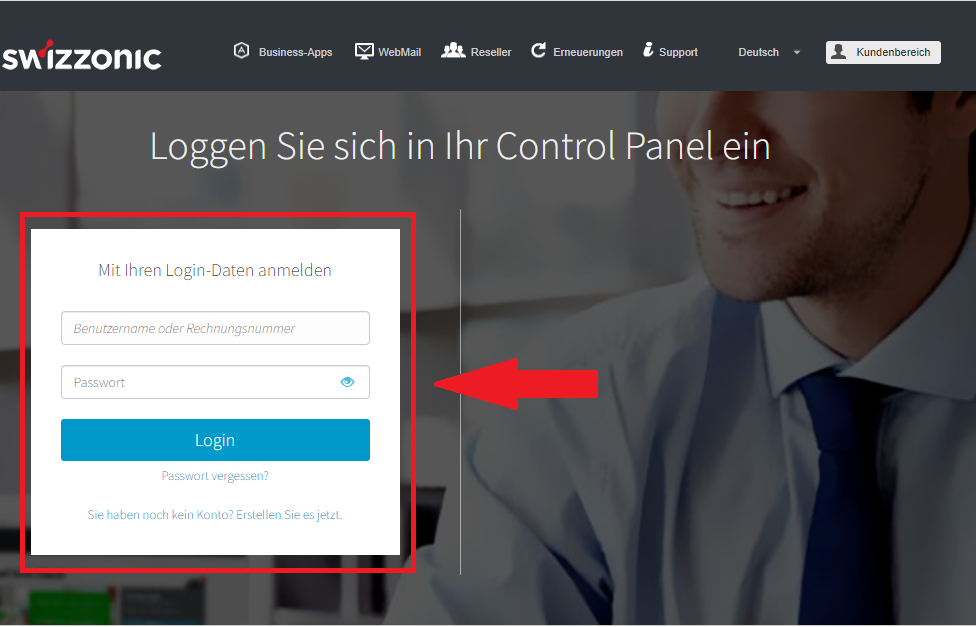
Klicken Sie dann auf das WordPress-Hosting-Produkt, welches Sie erworben haben und für welches Sie eine Test-Umgebung erstellen wollen.

Suchen Sie die Domain, die Sie verwalten möchten, und klicken Sie auf den blauen Link, um das Dashboard dieser Domain zu öffnen.

Klicken Sie auf der rechten Seite der Übersichtsseite auf die grüne Schaltfläche Neue Testumgebung erstellen.
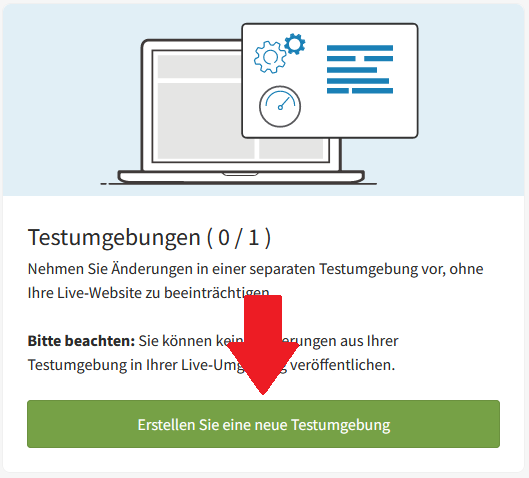
Sie werden nun aufgefordert, einen Namen für Ihre Test-Umgebung zu erstellen.
Wir empfehlen Ihnen die Wahl eines kurzen Namen, welcher Ihnen den künftigen Zugriff zum entsprechenden Arbeitsbereich komfortabler gestaltet.

Geben Sie nun die Subdomain ein, d.h. die Webadresse, mit der Sie Ihre Test-Umgebung künftig aufrufen werden.

Klicken Sie auf die Schaltfläche Erstellen. Es wird eine identische Kopie Ihrer Webseite erstellt, an der Sie sofort arbeiten können, ohne die Live-Version zu beeinflussen.
Das Erstellen und Konfigurieren der Test-Umgebung kann bis zu 15 Minuten dauern.
Sobald Sie Ihre Test-Umgebung erstellt haben, können Sie mit deren Bearbeitung beginnen!
Um Ihre Test-Umgebung zu verwalten, klicken Sie auf das Menü in der oberen rechten Ecke (drei Punkte) auf der Seite Testumgebung.
Über dieses Menü können Sie auf den Arbeitsbereich zugreifen, eine Kopie der Webseite wiederherstellen oder die Test-Umgebung löschen.
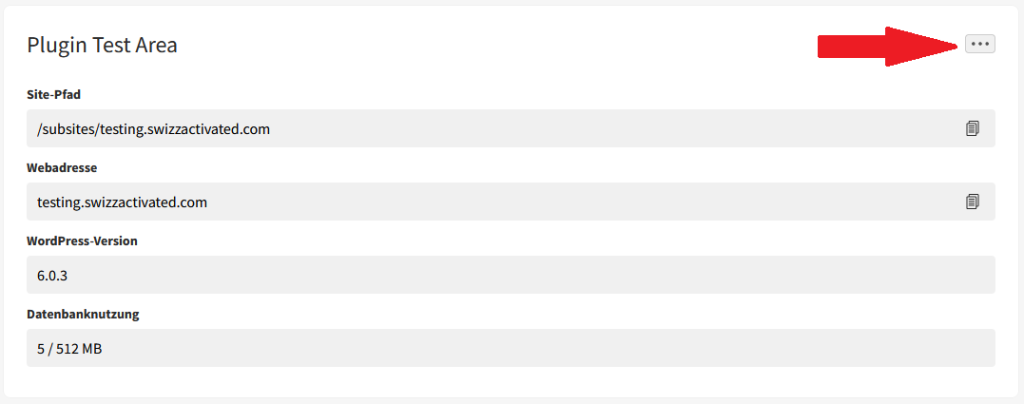
Jedes WordPress-Hostingpaket bietet eine variable Anzahl von konfigurierbaren Test-Umgebungen und verfügt über eine eigene Datenbank.

Bei der Test-Umgebung handelt es sich nicht um eine Staging-Site, sondern um eine Kopie, die Sie in die Produktion schicken können, um die Online-Umgebung zu ersetzen.
Sobald Sie mit den Änderungen zufrieden sind, müssen Sie diese auf der Webseite umsetzen.
Managed WordPress: Verwendung von Backups
hr Managed WordPress-Hosting speichert 30 Tage lang Backups, so dass Sie sicher sein können, dass Sie immer eine funktionierende Version Ihrer Webseite zur Wiederherstellung haben.
Wenn Sie den Inhalt Ihrer Webseite wiederherstellen müssen, folgen Sie bitte der nachfolgenden Anleitung.
Besuchen Sie Ihren persönlichen Kundenbereich
Wenn Sie nicht mehr wissen, wie das geht, folgen Sie dieser Anleitung.
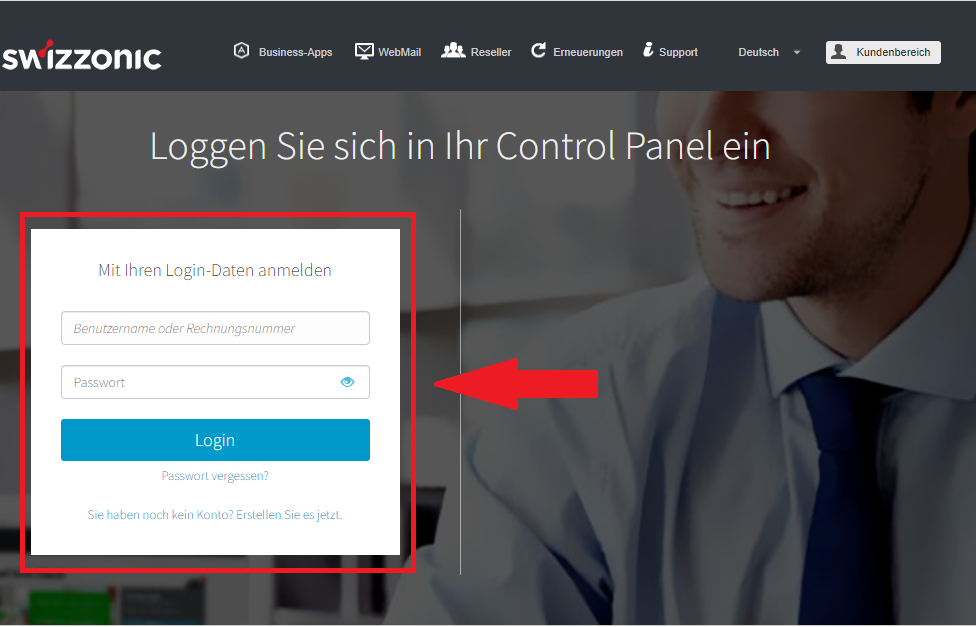
Klicken Sie auf das gewünschte WordPress Hosting Produkt, um das WordPress Hosting Management Dashboard zu erreichen.
All Ihre verwalteten (Managed) und nicht verwalteten WordPress-Hosting-Produkte befinden sich im Control Panel unterhalb des Menüpunktes WordPress-Hosting.

Sobald Sie auf eines der WordPress-Produkte klicken öffnet sich das Hosting Dashboard. Darin sehen Sie, das jeweilige Produkt welches der Domain zugewiesen ist. Es können sich mehrere Domains in diesem Dashboard befinden. Klicken Sie auf die betroffenen Domain.

Innerhalb des Hosting-Dashboards erhalten Sie eine allgemeine Übersicht und Grundinformationen zu Ihrem WordPress-Hosting.
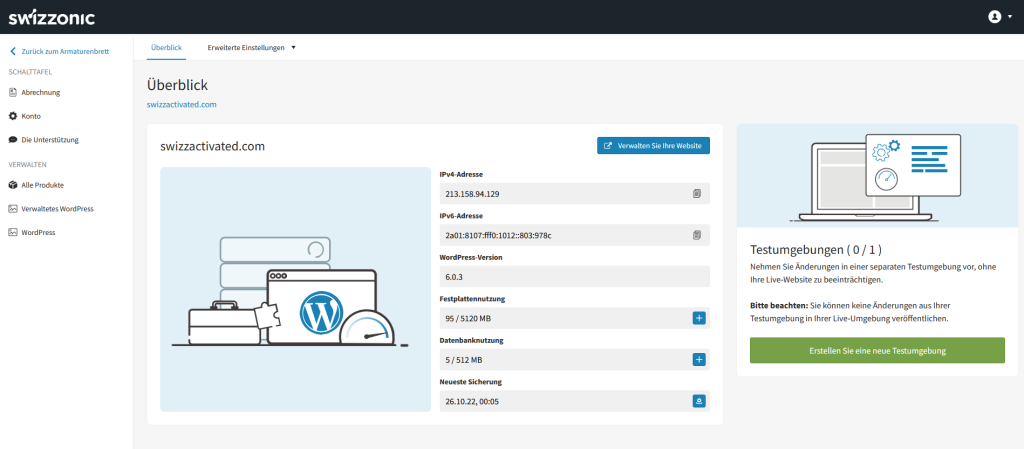
Oberhalb der Hostinginformationen, finden Sie die Menü-Schaltfläche Erweiterte Einstellungen. Klicken Sie auf die Schaltfläche und wählen Sie den Punkt Backups.
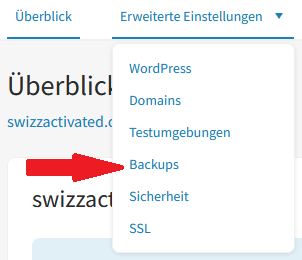
Nachdem Sie auf Backups geklickt haben, sehen Sie alle Sicherungen, die das System bis zu diesem Zeitpunkt durchgeführt hat.
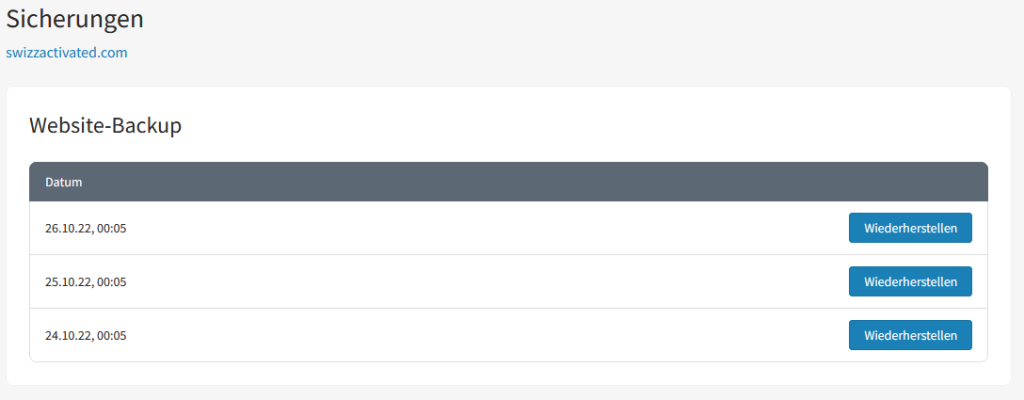
Das System erstellt stündliche Backups, die je nach gewähltem Plan während 12 und 24 Stunden gespeichert werden. Stündliche Back-ups werden nach 24 Stunden in tägliche Backups umgewandelt.
Sobald Sie das Datum ermittelt haben, an dem Sie Ihre Inhalte wiederherstellen möchten, klicken Sie auf die entsprechende Schaltfläche Wiederherstellen.
Sie werden aufgefordert, den Beginn des Wiederherstellungsprozesses zu bestätigen.

Nach der Bestätigung wird der Wiederherstellungsprozess gestartet. Der Vorgang kann bis zu 30 Minuten in Anspruch nehmen (je nach Grösse und Struktur Ihrer Webseite).
Plugins, die nicht von Managed WordPress unterstützt werden
Um die Leistung, Zuverlässigkeit und Sicherheit des Managed WordPress-Hosting-Pakets zu gewährleisten, sind bestimmte Plugins nicht erlaubt. Diese Plugins sind nicht unbedingt „schlecht“, aber sie sind nicht vollständig kompatibel mit der Funktionalität, die Swizzonic mit Managed WordPress bietet.
Das WordPress-Hosting verfügt bereits über Tools für die Verwaltung von Back-ups und Caches. Externe Plugins, welche die selben Funktionen ausführen, würden dann Konflikte auslösen.
Nicht unterstützte Plugins für Managed WordPress
Caching-Plugin
Bei Managed WordPress raten wir dringend von der Installation von Caching-Plugins ab, da diese Funktion bereits von Varnish auf Serverebene übernommen wird.
Varnish funktioniert viel besser als jedes andere Plug-in, um die Leistung Ihrer Webseite zu verbessern.
Die folgenden Plugins sind daher nicht zulässig:
- Cache Enabler
- Cache Litepeed
- WP Fastest Cache
Back-up-Plugin
Managed WordPress erstellt täglich ein Back-up, auf das Sie über Ihr Control Panel zugreifen können.
Vom gleichen Panel aus können Sie Back-ups Ihrer Webseite oder Test-Umgebung mit einem einzigen Klick wiederherstellen.
Diese Plugins verbrauchen Bandbreite und Speicherplatz und beeinträchtigen so die Leistung Ihrer Webseite.
Plugins, die nicht-inkrementelle Back-ups erstellen, sind nicht erlaubt. Die wichtigsten davon sind:
- All-in-One WP Migration
- BackupBuddy
- BackWPup
- Snapshot
- Updraftplus
- WP DB Backup
- WP DB Backup Made
Möchten Sie immer noch externe Back-ups erstellen?
Stellen Sie sicher, dass Sie ein inkrementelles Back-up-Plugin verwenden, wie z.B:
- VaultPress
- WP Time Capsule
- ManageWP
- BlogVault
Plugins zum Optimieren Ihrer Bilder
Um die Leistung des Managed WordPress-Hosting-Pakets zu gewährleisten, sind keine serverbasierten Plugins zur Optimierung Ihrer Bilder erlaubt. Sie können jedoch Plugins auf externen Servern für die Bildoptimierung verwenden.
Einige gute Beispiele für nützliche Plugins für diesen Zweck sind:
- Imagify Image Optimizer
- ShortPixel Image Optimizer
- Optimole, EWWW Image Optimizer Cloud
- Optimus Image Optimizer
- WP Smush
- TinyPNG and ImageRecycle
Plugin zur Komprimierung Ihrer Videos
Genau wie bei Bildern sind keine serverbasierten Plugins für die Videokonvertierung und -komprimierung zugelassen.
Dazu gehört auch FFMPEG.
Plugins zur Verbesserung der Leistung
Diese Plugins sind nicht vollständig mit Managed WordPress kompatibel, da wir unser WordPress bereits optimiert haben.
Folglich haben sie keine (oder eine negative) Auswirkung auf die Leistung:
- Better WordPress Minify
- P3 Profiler
- Optimize Database after Deleting Revisions
- WordPress GZIP Compression
- WP-Optimize
- JCH Optimize
Andere nicht unterstützte Plugins
- Allow PHP Execute
- Dynamic Widgets
- Exec-PHP
- Inactive User Deleter
- Pipdig Power Pack (P3)
- WP-RSS Multi Importer
- WordPress Popular Posts
- Facebook Instant Articles & Google AMP Pages
- Facebook Open Graph, Google+ and Twitter Card Tags
- Antispam by Clean-talk
Von Plugins für Managed WordPress wird dringend abgeraten
Diese Plugins können den Server überlasten oder zu einer grossen Anzahl von Datenbankabfragen führen.
In beiden Fällen wird die Leistung Ihrer Webseite erheblich beeinträchtigt.
Hier sind die Plugins, von deren Verwendung wir Ihnen abraten:
- Broken Link Checker
- MyReviewPlugin
- LinkMan
- Fuzzy SEO Booster
- WP PostViews
- Tweet Blender
- Jetpack Related Posts
- Related Posts for WordPress
- Outbrain
- Contextly
Wir arbeiten jeden Tag daran, Ihnen einen effizienten Service zu bieten und ein hohes Leistungsniveau zu halten.
Wenn Sie den Rat unserer technischen Experten befolgen, werden Sie immer eine Webseite haben die in Topform ist, und Probleme mit Inkompatibilität oder Inkonsistenzen zwischen Komponenten können vermieden werden.
Für den Fall der Fälle verfügt unser Support-Service über ein Team von WordPress-Experten, die das Hosting für das weltweit beliebteste CMS fachmännisch konfiguriert haben.
Nützliche Informationen
Im Verwaltungspanel können Sie unter Alle Produkte Ihre Abonnements einsehen. Ein Klick auf den gewünschten Domain-Namen öffnet das Dashboard.

Hier können Sie Ihr Hosting verwalten.
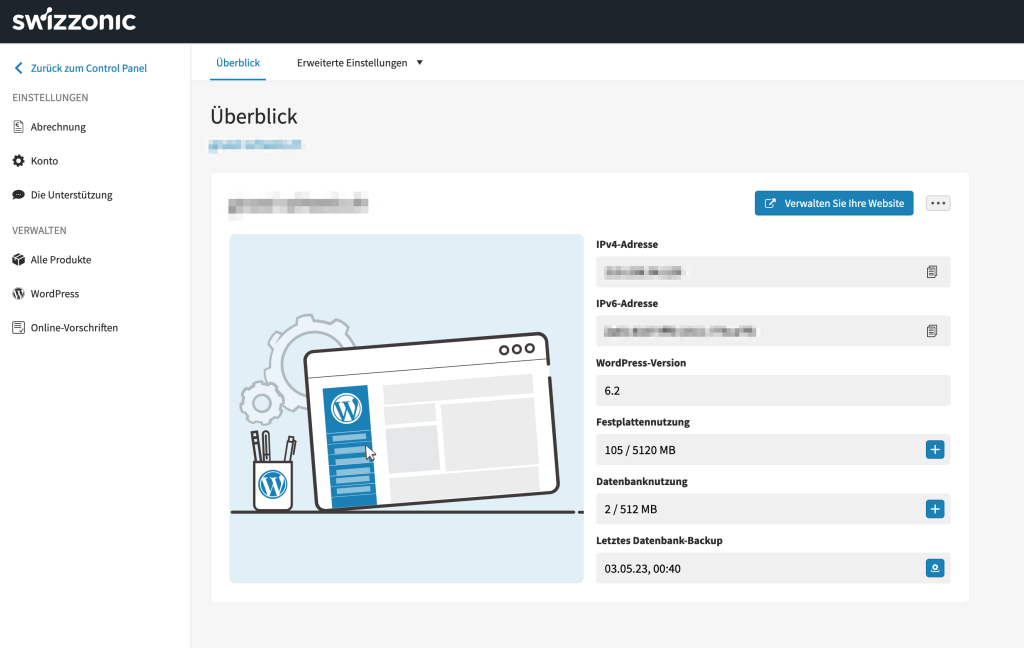
Bevor Sie auf Verwalten Sie Ihre Website klicken, überprüfen Sie bitte, dass der A-Record in der DNS-Zone auf die korrekte IPv4-Adresse auflöst. Falls dies nicht der Fall ist, ändern Sie den Eintrag mit der korrekten IP Adresse aus dem Hosting-Dashboard. Nach dem der Eintrag korrekt in der DNS-Zone erfasst wurde gelangen Sie über die blaue Schaltfläche zum WordPress-Administrationspanel.