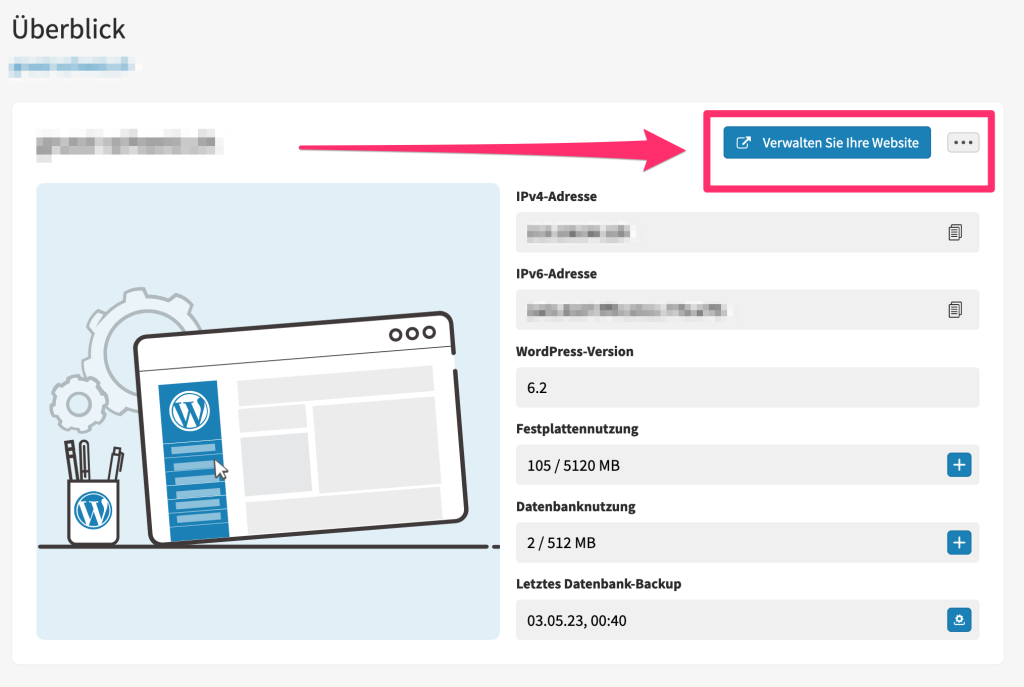Attivare l’hosting WordPress
Una volta acquistato un pacchetto di hosting WordPress o di hosting WordPress gestito, è necessario accedere alla propria area clienti per assegnare il prodotto e visualizzare il pannello di controllo.
Visitate la vostra area clienti personale all’indirizzo.
Se non ricordate come si fa, seguite queste istruzioni.
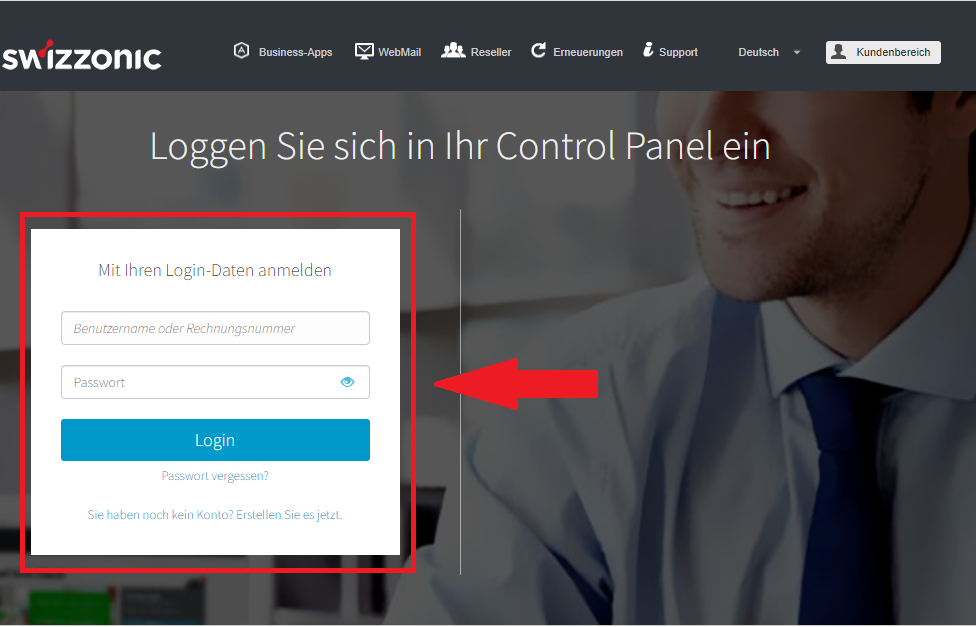
Il prodotto in questione si trova nel menu di destra, sotto la voce ATTIVAZIONE IN CORSO.
Fare clic sul prodotto per continuare l’attivazione.
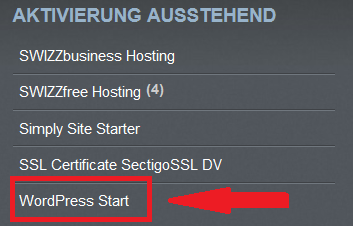
Verrà visualizzato il modulo di installazione di WordPress. Compilare tutti i campi:
- Titolo del sito:
Inserire il nome del sito da visualizzare dopo il go live. - E-mail dell’amministratore:
Inserire l’indirizzo e-mail che si desidera utilizzare per amministrare il prodotto. - Indirizzo del sito WordPress:
Qui è necessario inserire il dominio a cui si vuole collegare l’installazione. - Utente amministrativo:
Per accedere al vostro sito WordPress, è necessario aggiungere il nome dell’amministratore. È possibile utilizzare anche il nome Admin, ad esempio. - Password amministratore:
Inserire la password desiderata per l’amministratore e ripeterla nel campo successivo.
E poi cliccate su Installa il tuo WordPress!
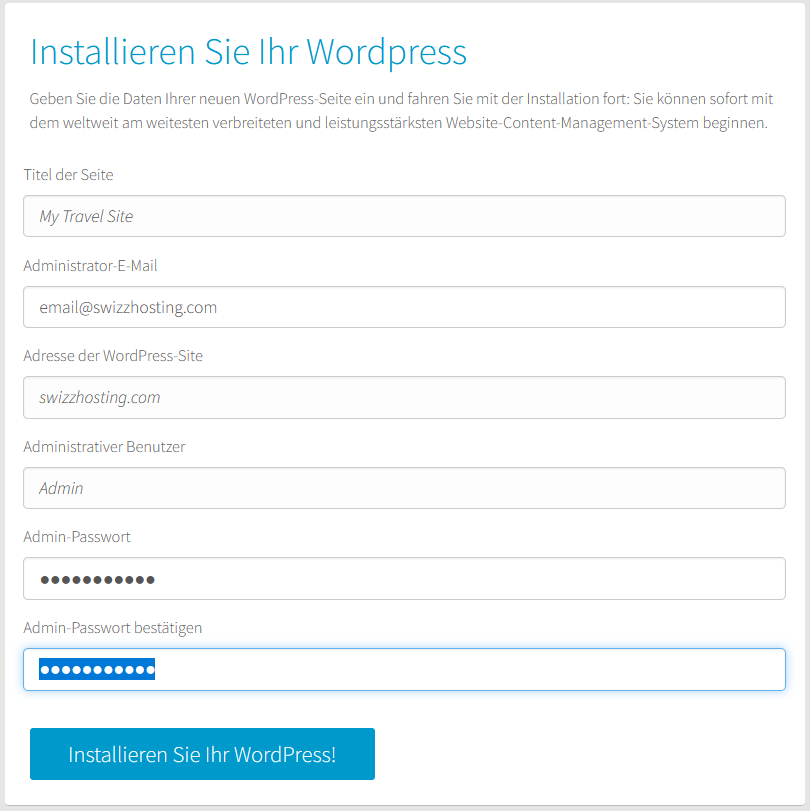

Ricordate di annotare tutti i dati di accesso su un supporto sicuro, in particolare l’utente e la password.
Questo vi permetterà di accedere all’amministrazione del vostro sito web in qualsiasi momento.
Dopo qualche istante, l’installazione è completata. Ora potete accedere al pannello di amministrazione dell’hosting facendo clic sul pulsante Connetti.
Trasferimento/migrazione verso l’hosting WordPress – Come convalidare il sito web
Prima di richiedere il trasferimento all’hosting WordPress gestito, si prega di osservare le seguenti linee guida:
- Accedete alla vostra attuale dashboard di amministrazione di WordPress e andate su Home –>
Aggiornamenti.
- Assicuratevi di avere l’ultima versione di WordPress e che i vostri plugin e temi siano tutti aggiornati.
- Verificate che i seguenti plugin non siano installati nel vostro account WordPress:
- Plugin di caching (potete usare il gestore della cache nel nostro pannello di controllo);
- Plugin di backup di qualsiasi tipo (potete utilizzare la procedura di ripristino del backup nel nostro pannello di controllo)
- plugin basati sul server per ottimizzare le immagini
- plugin basati sul server per comprimere i video
- Plugin per migliorare le prestazioni
- Qui troverete un elenco di altri plugin non autorizzati:
- Consenti esecuzione PHP;
- Widget dinamici;
- Exec-PHP;
- Eliminazione degli utenti inattivi;
- Pipdig Power Pack (P3);
- WP-RSS Multi Importer;
- Messaggi popolari di WordPress;
- Articoli istantanei di Facebook e pagine AMP di Google;
- Facebook Open Graph, Google e Twitter Card Tags;
- Antispam di Clean-talk;
- Easy Updates Manager;
- Controllo dei link rotti;
- MyReviewPlugin;
- LinkMan;
- Fuzzy SEO Booster;
- WP PostViews;
- Tweet Blender;
- Messaggi correlati Jetpack;
- Messaggi correlati per WordPress;
- Outbrain; Contextly;
- WPML
Se avete bisogno di aiuto, potete contattare il nostro supporto tecnico. I nostri tecnici saranno felici di aiutarvi!
WordPress gestito: come creare un ambiente di prova
Il nostro hosting Managed WordPress include un ambiente di prova in cui potete testare le modifiche al vostro sito web ed essere sicuri di non danneggiare accidentalmente la versione live del vostro sito.
Per creare un ambiente di prova, procedete come segue:
Visitate la vostra area clienti personale.
Se non ricordate come si fa, seguite queste istruzioni.
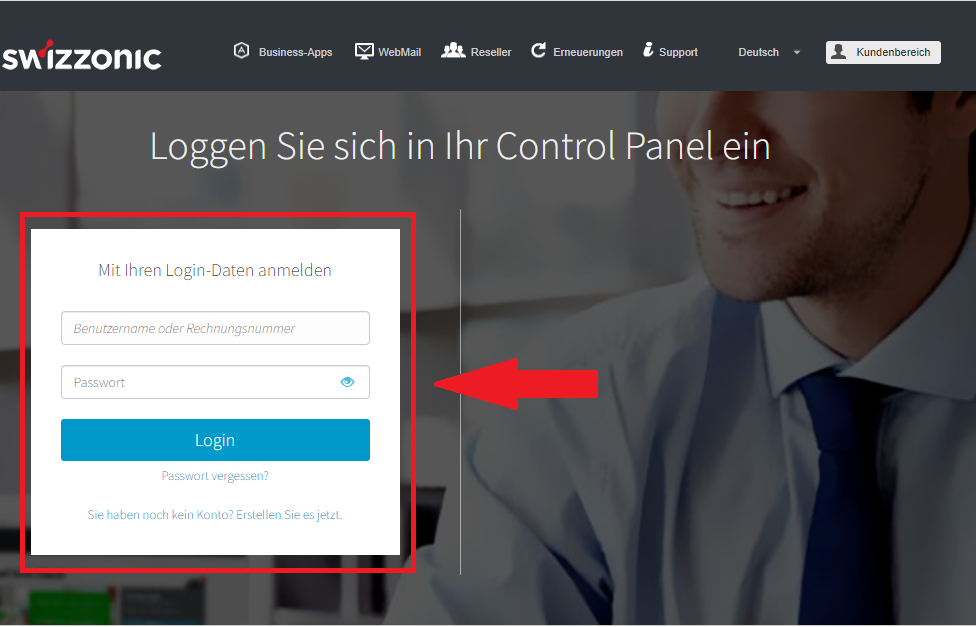
Poi cliccate sul prodotto di hosting WordPress che avete acquistato e per il quale volete creare un ambiente di prova.

Individuate il dominio che volete gestire e fate clic sul link blu per aprire la dashboard di quel dominio.

Fate clic sul pulsante verde Crea nuovo ambiente di prova sul lato destro della pagina di panoramica.
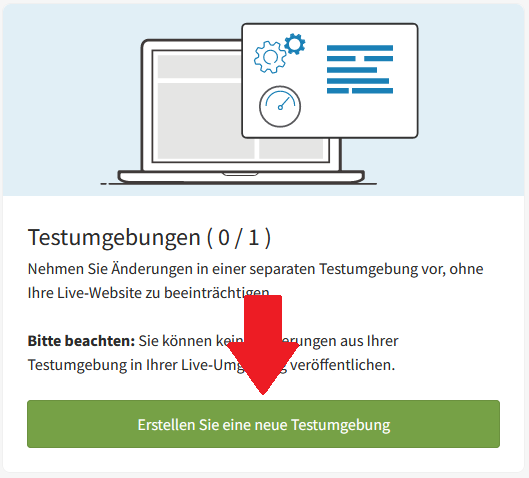
A questo punto vi verrà chiesto di creare un nome per l’ambiente di test.
Si consiglia di scegliere un nome breve, che faciliterà l’accesso all’area di lavoro corrispondente in futuro.

Inserite ora il sottodominio, ossia l’indirizzo web che userete per accedere al vostro ambiente di prova in futuro.

Fare clic sul pulsante Crea. Verrà creata una copia identica del vostro sito web, su cui potrete lavorare immediatamente senza influenzare la versione live.
La creazione e la configurazione dell’ambiente di prova possono richiedere fino a 15 minuti.
Una volta creato l’ambiente di prova, si può iniziare a lavorarci!
Per gestire l’ambiente di prova, fate clic sul menu in alto a destra (tre punti) nella pagina dell’ambiente di prova.
Da questo menu potete accedere all’area di lavoro, ripristinare una copia del sito web o eliminare l’ambiente di prova.
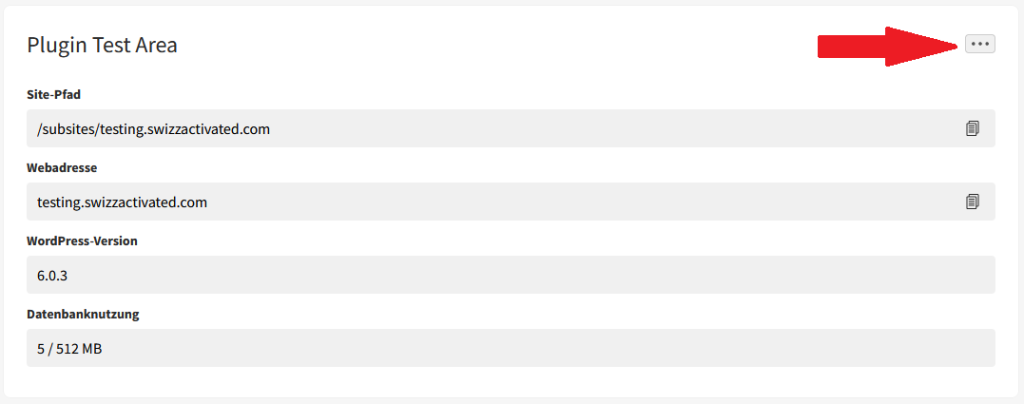
Ogni pacchetto di hosting WordPress offre un numero variabile di ambienti di prova configurabili e dispone di un proprio database.

L’ambiente di prova non è un sito di staging, ma una copia da inviare in produzione per sostituire l’ambiente online.
Una volta soddisfatti delle modifiche, è necessario implementarle sul sito web.
WordPress gestito: come creare un ambiente di prova
l’hosting Managed WordPress di hr memorizza i backup per 30 giorni, in modo da essere sicuri di avere sempre una versione funzionante del sito web da ripristinare.
Se avete bisogno di ripristinare il contenuto del vostro sito web, seguite le istruzioni riportate di seguito.
Visitate la vostra area clienti personale.
Se non sapete più come fare, seguite queste istruzioni.
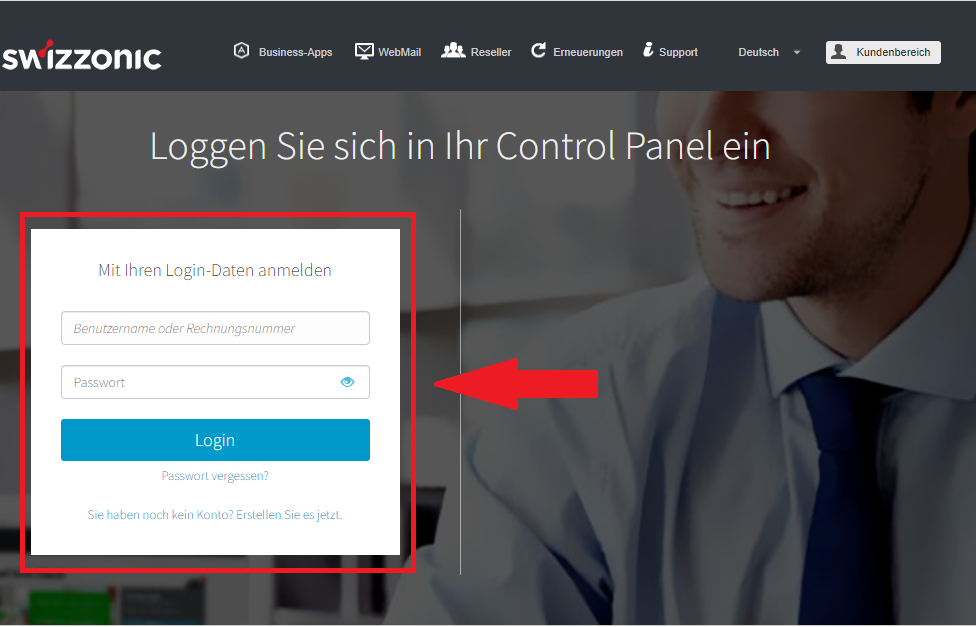
Fate clic sul prodotto di hosting WordPress desiderato per accedere alla dashboard di gestione dell’hosting WordPress.
Tutti i prodotti di hosting WordPress gestiti (Managed) e non gestiti si trovano nel Pannello di controllo sotto la voce di menu Hosting WordPress.

Non appena si fa clic su uno dei prodotti WordPress, si apre la dashboard dell’hosting. Qui è possibile vedere il rispettivo prodotto assegnato al dominio. In questo cruscotto possono essere presenti diversi domini. Fate clic sul dominio in questione.

All’interno della dashboard dell’hosting, si vedrà una panoramica generale e le informazioni di base sul vostro hosting WordPress.
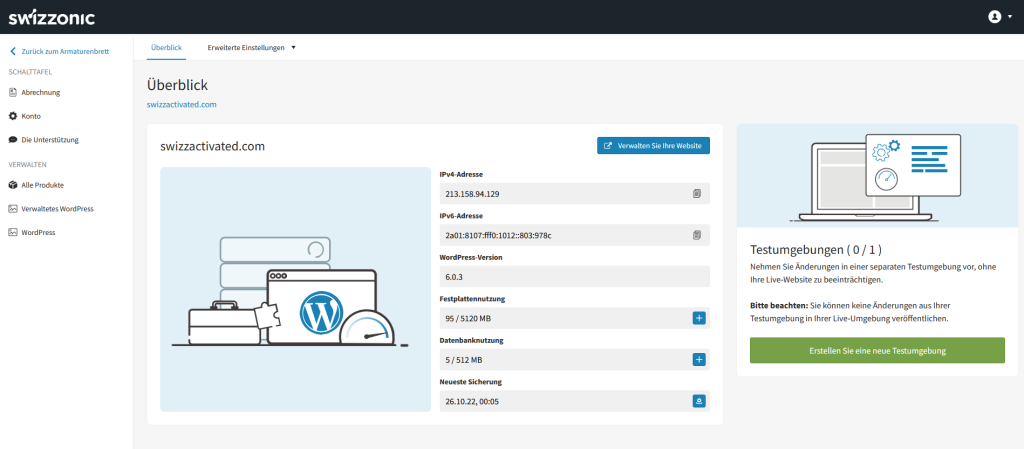
Sopra le informazioni sull’hosting, troverete il pulsante di menu Impostazioni avanzate. Fate clic sul pulsante e selezionate Backup.
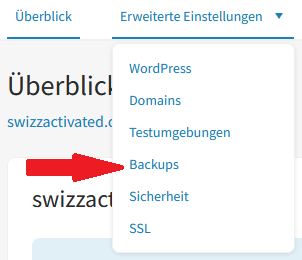
Dopo aver fatto clic su Backup, verranno visualizzati tutti i backup eseguiti dal sistema fino a quel momento.
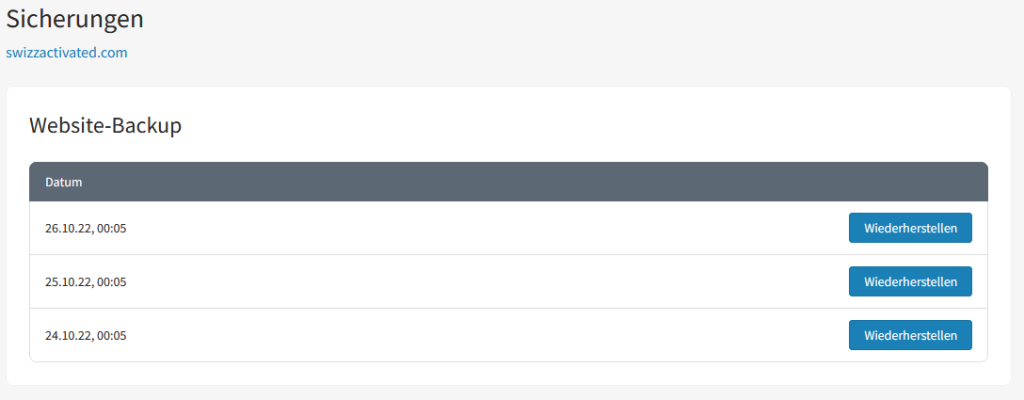
Il sistema crea backup orari, che vengono salvati per 12 e 24 ore a seconda del piano selezionato. I backup orari vengono convertiti in backup giornalieri dopo 24 ore.
Una volta stabilita la data in cui si desidera ripristinare i contenuti, fare clic sul pulsante Ripristina corrispondente.
Verrà chiesto di confermare l’avvio del processo di ripristino.

Dopo la conferma, il processo di ripristino verrà avviato. Il processo può richiedere fino a 30 minuti (a seconda delle dimensioni e della struttura del sito web).
Plugin non supportati da Managed WordPress
Per garantire le prestazioni, l’affidabilità e la sicurezza del pacchetto di hosting Managed WordPress, alcuni plugin non sono ammessi. Questi plugin non sono necessariamente “cattivi”, ma non sono pienamente compatibili con le funzionalità offerte da Swizzonic con Managed WordPress.
L’hosting WordPress dispone già di strumenti per la gestione di backup e cache. I plugin esterni che svolgono le stesse funzioni potrebbero creare dei conflitti.
Plugin non supportati per Managed WordPress
Plugin di cache
Per Managed WordPress, sconsigliamo vivamente di installare plugin di caching, poiché questa funzione è già gestita da Varnish a livello di server.
Varnish funziona molto meglio di qualsiasi altro plugin per migliorare le prestazioni del vostro sito web.
I seguenti plugin non sono pertanto consentiti:
- Cache Enabler
- Cache Litepeed
- WP Fastest Cache
Plugin di backup
Managed WordPress crea un backup giornaliero a cui potete accedere dal vostro pannello di controllo.
Dallo stesso pannello, potete ripristinare i backup del vostro sito web o dell’ambiente di prova con un solo clic.
Questi plugin consumano larghezza di banda e spazio di archiviazione e quindi influiscono sulle prestazioni del vostro sito web.
I plugin che creano backup non incrementali non sono consentiti. I più importanti sono
- Migrazione WP tutto in uno
- BackupBuddy
- BackWPup
- Snapshot
- Updraftplus
- Backup del DB di WP
- Backup del DB di WP realizzato
Volete ancora creare dei backup esterni?
Assicuratevi di utilizzare un plugin di backup incrementale, come ad esempio
- VaultPress
- WP Time Capsule
- ManageWP
- BlogVault
Plugin per ottimizzare le immagini
Per garantire le prestazioni del pacchetto di hosting WordPress gestito, non sono consentiti plugin basati sul server per ottimizzare le immagini. Tuttavia, è possibile utilizzare plugin su server esterni per l’ottimizzazione delle immagini.
Alcuni buoni esempi di plugin utili a questo scopo sono
- Ottimizzatore di immagini Imagify
- Ottimizzatore di immagini ShortPixel
- Optimole, ottimizzatore di immagini EWWW Cloud
- Ottimizzatore di immagini Optimus
- WP Smush
- TinyPNG e ImageRecycle
Plugin per la compressione dei video
Come per le immagini, non sono consentiti plugin basati sul server per la conversione e la compressione dei video.
Questo include FFMPEG.
Plugin per migliorare le prestazioni
Questi plugin non sono pienamente compatibili con Managed WordPress, poiché abbiamo già ottimizzato il nostro WordPress.
Di conseguenza, non hanno alcun impatto (o hanno un impatto negativo) sulle prestazioni:
- WordPress migliore Minify
- P3 Profiler
- Ottimizza il database dopo l’eliminazione delle revisioni
- Compressione GZIP di WordPress
- Ottimizzare WP
- Ottimizzare JCH
Altri plugin non supportati
- Consentire l’esecuzione di PHP
- Widget dinamici
- Esegui-PHP
- Eliminazione degli utenti inattivi
- Pacchetto di potenza Pipdig (P3)
- Importatore multiplo WP-RSS
- Messaggi popolari di WordPress
- Articoli istantanei di Facebook e pagine AMP di Google
- Facebook Open Graph, Google e Twitter Card Tag
- Antispam di Clean-talk
Iplugin per WordPressgestito sono fortemente sconsigliati
Questi plugin possono sovraccaricare il server o portare a un gran numero di query al database.
In entrambi i casi, le prestazioni del vostro sito web saranno notevolmente compromesse.
Ecco i plugin che vi consigliamo di non utilizzare:
- Broken Link Checker
- Il mio plugin per le recensioni
- LinkMan
- Fuzzy SEO Booster
- WP PostViews
- Miscelatore di tweet
- Messaggi correlati Jetpack
- Messaggi correlati per WordPress
- Outbrain
- Contextly
Lavoriamo ogni giorno per fornirvi un servizio efficiente e mantenere un alto livello di prestazioni.
Se seguite i consigli dei nostri esperti tecnici, avrete sempre un sito web in ottima forma e potrete evitare problemi di incompatibilità o incongruenze tra i componenti.
Per ogni evenienza, il nostro servizio di assistenza dispone di un team di esperti di WordPress che hanno configurato con competenza l’hosting del CMS più diffuso al mondo.
Informazioni utili
È possibile visualizzare gli abbonamenti nel pannello di amministrazione alla voce Tutti i prodotti. Cliccate sul nome del dominio desiderato per aprire il dashboard.

Qui è possibile gestire il proprio hosting.
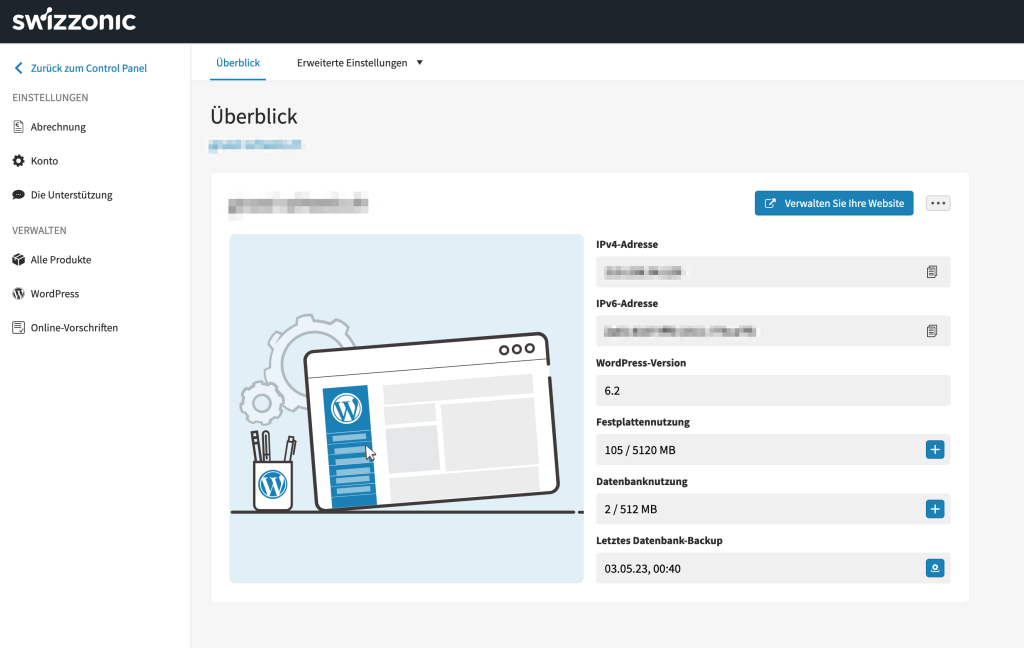
Prima di cliccare su Gestisci il tuo sito web, controllate che il record A della zona DNS si risolva all’indirizzo IPv4 corretto. In caso contrario, modificate la voce con l’indirizzo IP corretto dalla dashboard dell’hosting. Una volta inserita correttamente la voce nella zona DNS, potete accedere al pannello di amministrazione di WordPress tramite il pulsante blu.