1. Étape : Microsoft 365 – Activer le produit
- Dans la section Activation en attente, sélectionnez le pack que vous avez acheté.
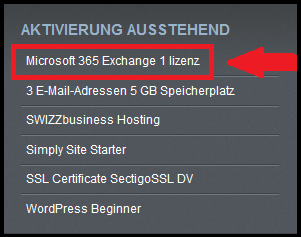
- Sélectionnez le domaine auquel vous souhaitez associer le service Microsoft 365. Vous pouvez associer le package de trois manières :
- À un domaine déjà enregistré et géré par Swizzonic.
- À un domaine déjà enregistré et NON géré par Swizzonic.
- À un nouveau domaine, que vous pouvez d’abord enregistrer et ensuite associer.
Après l’association, l’activation de la licence Microsoft peut prendre jusqu’à 72 heures. Dès que votre licence est activée, vous recevez automatiquement un e-mail avec vos données de connexion pour le panel Office Online.
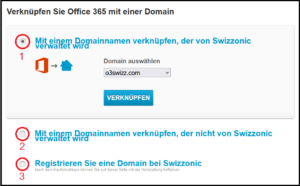
- Dès que vous avez reçu l’e-mail avec les données d’accès, saisissez celles-ci à l’adresse https://portal.office.com.
Le mot de passe contenu dans l’e-mail n’est valable que pour le premier accès. Il vous sera alors demandé de le modifier. Saisissez un mot de passe de votre choix et notez-le dans un endroit sûr.
2. Étape : Microsoft 365 – Activer le domaine personnalisé
- Assurez-vous d’avoir effectué l’activation de produit décrite dans les instructions 1. Étape : Micorosoft 365 – Activer le produit et connectez-vous à votre nouveau tableau de bord Microsoft.
- Cliquez sur l’icône Admin

- Cliquez sur le menu en haut à gauche, puis sélectionnez Tout afficher -> Paramètres -> Domaines

- Cliquez sur Ajouter des domaines, saisissez le nom du domaine pour lequel vous souhaitez activer la licence et continuez.
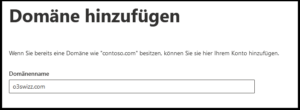
- Vous serez ensuite invité à saisir un enregistrement DNS pour le domaine. Sélectionnez Ajoutez un enregistrement TXT aux enregistrements DNS du domaine et continuez.
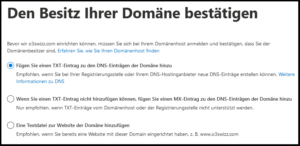
- Copier la valeur de l’enregistrement TXT que vous trouverez sur la page. Ouvrir ensuite votre tableau de bord Swizzonic dans un nouvel onglet du navigateur pour modifier les zones DNS.
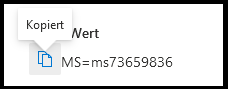
- Ajoutez un nouvel enregistrement dans le tableau de bord Swizzonic et saisissez-le :
- le nom de domaine
- le TTL de 900
- sélectionner TXT dans le menu déroulant
- dans le champ Valeur, insérer des guillemets doubles (symbole « )
- insérez la valeur que vous avez copiée de la page Microsoft
- Fermer les guillemets (symbole « )
Cliquez sur Appliquer
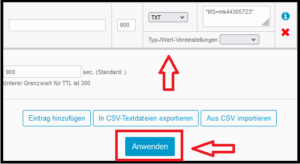
- Attendez quelques minutes. Revenez au tableau de bord Microsoft et cliquez sur Vérifier.
- Lorsque la vérification est terminée, sélectionnez Autres options -> Ajoutez vos propres enregistrements DNS sur la nouvelle page et continuez.
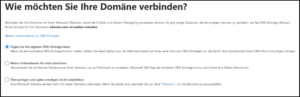
- Cette page vous indique les valeurs requises pour le fonctionnement de votre domaine. Retournez au panneau Swizzonic, dans la section des DNS avancés et effectuez ces modifications :
- Record MX: remplacer la valeur actuelle de l’enregistrement MX par la valeur fournie par Microsoft
- Record TXT: remplacer la valeur actuelle de l’enregistrement TXT par la valeur fournie par Microsoft
- Record CNAME autodiscover : ajouter une nouvelle entrée CNAME avec le nom autodiscover et saisir la valeur fournie par Microsoft
- Pour terminer, cliquez sur Appliquer.
- Poursuivez la vérification jusqu’à ce que Microsoft confirme que le processus est terminé et que le domaine a été ajouté.

- Si vous disposez déjà d’adresses électroniques actives, vérifiez d’abord que vous avez ajouté les nouveaux utilisateurs via le panneau d’administration Microsoft et que vous leur avez attribué des licences.
- N’oubliez pas qu’en modifiant l’enregistrement MX, toutes les adresses électroniques actives sur d’autres plates-formes ne fonctionneront plus.
- Si vous rencontrez des problèmes lors de la modification des zones DNS, vérifiez que tous les enregistrements saisis précédemment sont corrects.
- Des cas ont été trouvés où l’enregistrement SRV était incorrect. Essayez de le supprimer avant d’enregistrer les nouveaux paramètres pour Microsoft.
3. Étape : Microsoft 365 – Activer la licence
- Cliquez sur l’icône Admin
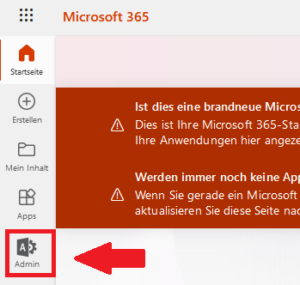
- Cliquez sur Ajouter un utilisateur.
Saisissez ensuite les informations sur le nouvel utilisateur que vous souhaitez ajouter. Vous pouvez également sélectionner le domaine auquel vous souhaitez ajouter l’utilisateur.
Pour terminer, cliquez sur Suivant.
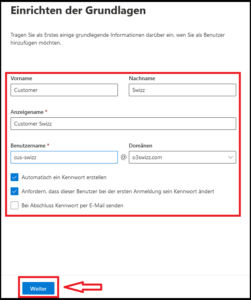
- Sélectionnez la licence qui doit être attribuée au nouvel utilisateur.
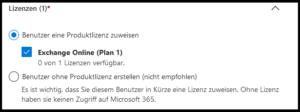
- Sélectionnez les applications Microsoft que l’utilisateur doit être autorisé à utiliser. Par défaut, les applications disponibles sont attribuées à la licence qui a été attribuée à l’utilisateur.

- Choisissez si vous souhaitez attribuer à l’utilisateur des rôles autres que celui d’utilisateur (non recommandé). Continuez jusqu’à ce que la configuration soit terminée.
Votre nouvel utilisateur est maintenant créé et la licence lui est attribuée.

- Si vous avez décidé de créer un utilisateur dans un domaine personnalisé, vous devez également activer le domaine personnalisé auprès de Microsoft pour qu’il fonctionne.
- Pour procéder à l’activation du domaine personnalisé, suivez la procédure décrite dans le guide 2. Étape : Microsoft 365 – Activer le domaine personnalisé, une fois l’affectation de l’utilisateur terminée.
M365 – Modifier le mot de passe
Si vous ne connaissez pas votre mot de passe actuel, vous devez passer par l’espace d’administration de Microsoft à l’adresse https://portal.office.com avec l’utilisateur admin que vous avez reçu lors de l’activation des licences.
Vous trouverez des instructions vidéo en cliquant sur le lien suivant :
Gérer les boîtes aux lettres dans Microsoft Admin
Sur le côté gauche, après vous être connecté sur portal.office.com, vous trouverez la gestion de l’administration. Après avoir cliqué dessus, vous serez redirigé et sous « Utilisateurs actifs », vous pourrez gérer tous vos comptes de messagerie.
