1. Schritt: Microsoft 365 – Produkt aktivieren
- Wählen Sie im Abschnitt Aktivierung ausstehend das Paket aus, das Sie erworben haben.
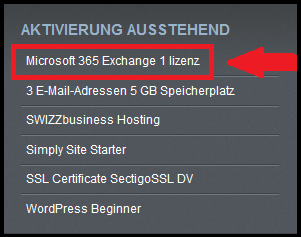
- Wählen Sie die Domain aus, mit der Sie den Microsoft 365-Dienst verknüpfen möchten. Sie können das Paket auf drei Arten zuordnen:
- Zu einer bereits von Swizzonic registrierten und verwalteten Domain.
- Zu einer bereits registrierten und NICHT von Swizzonic verwalteten Domain.
- Zu einer neuen Domain, welche Sie zunächst registrieren und anschliessend verknüpfen können.
Nach der Verknüpfung kann die Aktivierung der Microsoft-Lizenz bis zu 72 Stunden dauern. Sobald Ihre Lizenz aktiviert ist, erhalten Sie automatisch eine E-Mail mit Ihren Anmeldedaten für das Office Online Panel.
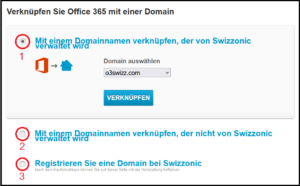
- Sobald Sie die E-Mail mit den Zugangsdaten erhalten haben, geben Sie diese unter der Adresse https://portal.office.com ein.
Das Passwort in der E-Mail ist nur für den ersten Zugang gültig. Sie werden dann aufgefordert, dieses zu ändern. Geben Sie ein Passwort Ihrer Wahl ein und notieren Sie dieses an einem sicheren Ort.
2. Schritt: Microsoft 365 – Personalisierte Domain aktivieren
- Vergewissern Sie sich, dass Sie die in der Anleitung beschriebene Produkt-Aktivierung durchgeführt haben (1. Schritt: Micorosoft 365 – Produkt aktivieren) und melden Sie sich in Ihrem neuen Microsoft-Panel an.
- Klicken Sie auf das Symbol Admin

- Klicken Sie auf das Menü oben links und wählen Sie dann Alle anzeigen -> Einstellungen -> Domains

- Klicken Sie auf Domains hinzufügen, geben Sie den Namen der Domain ein, für die Sie die Lizenz aktivieren möchten, und fahren Sie fort.
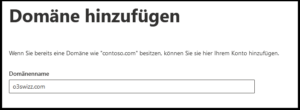
- Sie werden dann aufgefordert, einen DNS-Eintrag für die Domain einzugeben. Wählen Fügen Sie einen TXT-Eintrag zu den DNS-Einträgen der Domain hinzu und fahren Sie fort.
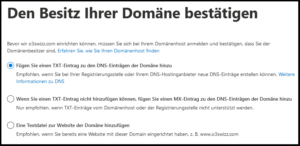
- Kopieren Sie den Wert des TXT-Datensatzes, den Sie auf der Seite finden. Öffnen Sie dann Ihr Swizzonic-Panel in einem neuen Browser-Tab, um die DNS-Zonen zu ändern.
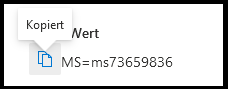
- Fügen Sie im Swizzonic-Panel einen neuen Datensatz hinzu und geben Sie ihn ein:
- den Domain-Namen
- die TTL von 900
- wählen Sie TXT aus dem Dropdown-Menü
- im Feld Wert doppelte Anführungszeichen (Symbol „) eingeben
- fügen Sie den Wert ein, den Sie von der Microsoft-Seite kopiert haben
- Schliessen von Anführungszeichen (Symbol „)
Klicken Sie auf Anwenden
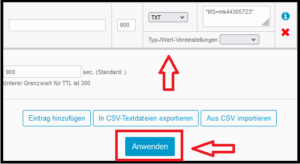
- Warten Sie ein paar Minuten. Gehen Sie zurück zum Microsoft-Panel und klicken Sie auf Überprüfen.
- Wenn die Überprüfung abgeschlossen ist, wählen Sie auf der neuen Seite Weitere Optionen -> Fügen Sie Ihre eigenen DNS-Einträge hinzu und fahren Sie fort.
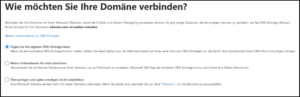
- Auf dieser Seite werden Ihnen die für den Betrieb Ihrer Domain erforderlichen Werte angezeigt. Gehen Sie zurück in das Swizzonic-Panel, in den Bereich der erweiterten DNS und nehmen Sie diese Änderungen vor:
- Record MX: den aktuellen Wert des MX-Eintrags durch den von Microsoft bereitgestellten Wert ersetzen
- Record TXT: den aktuellen Wert des TXT-Datensatzes durch den von Microsoft bereitgestellten Wert ersetzen
- Record CNAME autodiscover: einen neuen CNAME-Eintrag mit dem Namen autodiscover hinzufügen und den von Microsoft angegebenen Wert eingeben
- Klicken Sie abschliessend auf Anwenden.
- Setzen Sie die Überprüfung fort, bis Microsoft bestätigt, dass der Vorgang abgeschlossen ist und die Domain hinzugefügt wurde.

- Wenn Sie bereits über aktive E-Mail-Adressen verfügen, überprüfen Sie zunächst, ob Sie die neuen Benutzer über das Microsoft-Verwaltungspanel hinzugefügt und ihnen Lizenzen zugewiesen haben.
- Denken Sie daran, dass durch die Änderung des MX-Eintrags alle E-Mail-Adressen, die auf anderen Plattformen aktiv sind, nicht mehr funktionieren.
- Falls Probleme beim Ändern von DNS-Zonen auftreten, überprüfen Sie, ob alle zuvor eingegebenen Datensätze korrekt sind.
- Es wurden Fälle gefunden, in denen der SRV-Eintrag falsch war. Versuchen Sie, ihn zu entfernen, bevor Sie die neuen Einstellungen für Microsoft speichern.
3. Schritt: Microsoft 365 – Lizenz aktivieren
- Klicken Sie auf das Symbol Admin
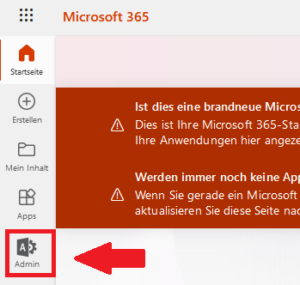
- Klicken Sie auf Benutzer hinzufügen.
Geben Sie dann die Informationen über den neuen Benutzer ein, welchen Sie hinzufügen möchten. Sie können auch die Domain auswählen, zu der Sie den Benutzer hinzufügen möchten.
Klicken Sie zum Abschluss auf Weiter.
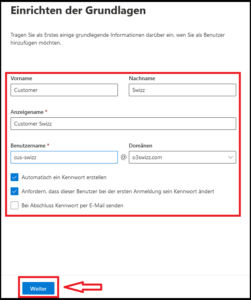
- Wählen Sie die Lizenz, die dem neu angelegten Benutzer zugewiesen werden soll.
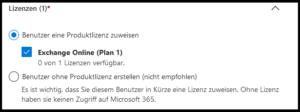
- Wählen Sie aus, welche Microsoft-Anwendungen dem Benutzer erlaubt werden sollen. Standardmässig werden die verfügbaren Anwendungen der Lizenz, welche dem Benutzer zugeordnet wurde, zugewiesen.

- Wählen Sie, ob Sie dem Benutzer andere Rollen als Benutzer zuweisen möchten (nicht empfohlen). Fahren Sie fort, bis die Konfiguration abgeschlossen ist.
Ihr neuer Benutzer ist nun angelegt und die Lizenz zugewiesen.

- Wenn Sie sich entschieden haben, einen Benutzer in einer benutzerdefinierten Domain zu erstellen, müssen Sie auch die benutzerdefinierte Domain bei Microsoft aktivieren, damit sie funktioniert.
- Um die benutzerdefinierte Domain-Aktivierung durchzuführen, folgen Sie nach Abschluss der Benutzerzuordnung dem Verfahren in der Anleitung 1. Schritt: Micorosoft 365 – Produkt aktivieren
M365 – Password ändern
Falls Sie Ihr aktuelles Passwort nicht kennen, müssen Sie über den Administrationsbereich von Microsoft unter https://portal.office.com mit Ihrem Admin-Benutzer, den Sie bei der Aktivierung der Lizenzen erhalten haben, vorgehen.
Eine Videoanleitung finden Sie unter folgendem Link:
Mailboxen verwalten im Microsoft Admin
Auf der linken Seite nach dem Einloggen unter portal.office.com finden Sie die Administrationsverwaltung. Nachdem Sie darauf geklickt haben, werden Sie weitergeleitet, und unter „Aktive Benutzer“ können Sie alle Ihre E-Mail-Konten verwalten.
