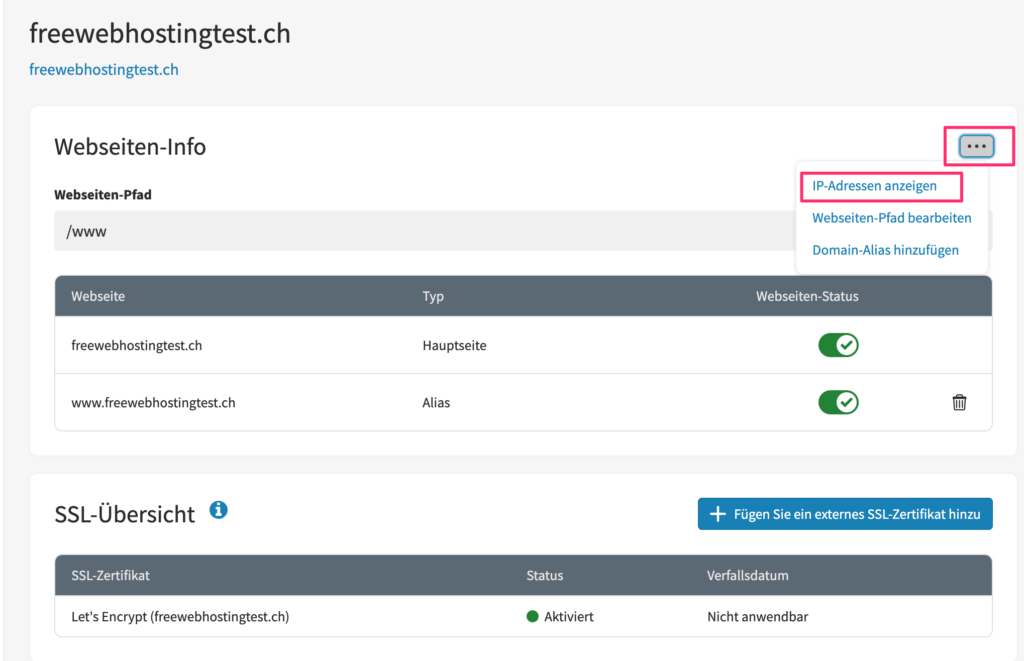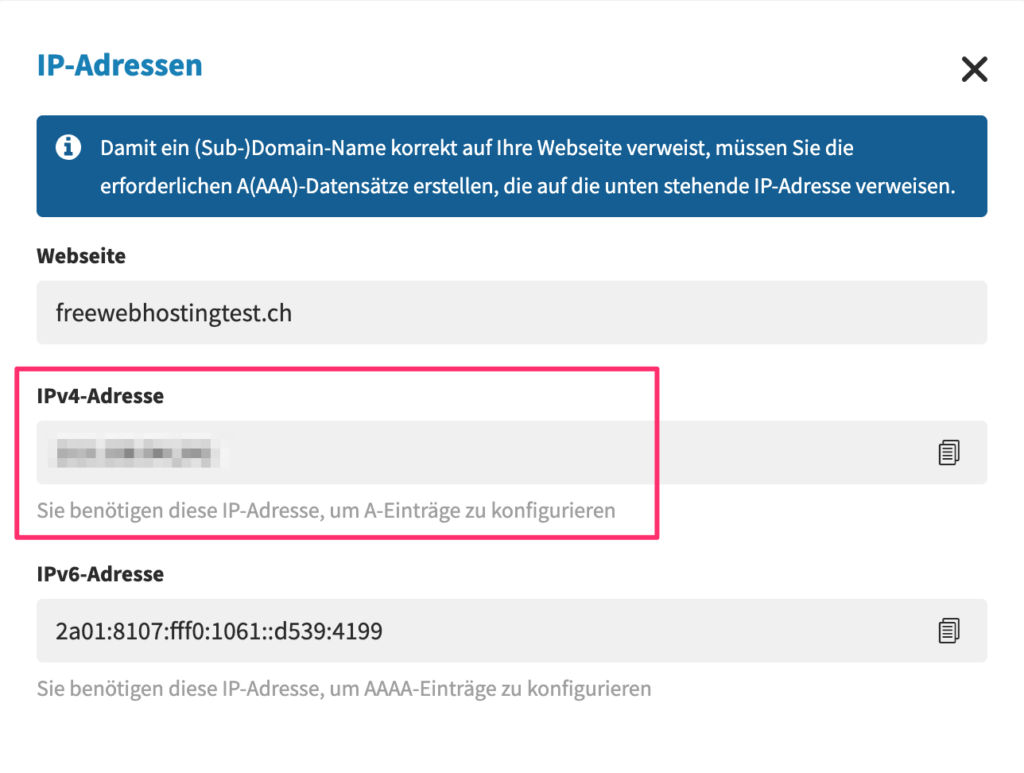Attivazione
- Accedere alla propria area clienti.

- Il prodotto di WEB Hosting da attivare si trova alla voce ATTIVAZIONE IN CORSO. Cliccare sul prodotto acquistato per proseguire con l’attivazione.

- Nella schermata di installazione, inserire il dominio senza http e senza www.
- Se si inserisce un dominio non valido o non registrato, il sistema visualizzerà un messaggio di errore:
È necessario inserire un dominio valido che non sia ancora stato attivato.
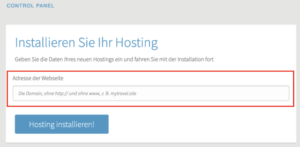
- Se si inserisce un dominio già registrato o sottoscritto con Swizzonic, nel menu a tendina verrà visualizzato un suggerimento. Cliccare ora su Installa hosting. Cliccate ora su Installa hosting.

- Il processo potrebbe richiedere un po’ di tempo, nel frattempo apparirà una barra di caricamento. Si prega di pazientare finché il sistema non completa l’installazione e non appare la seguente schermata.
Cliccate su Connetti.
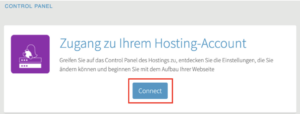
- L’hosting è stato installato ed è pronto per essere utilizzato. Dopo aver cliccato su Connetti, si accede al cruscotto del WEB Hosting.

Configurare correttamente la zona DNS/collegare correttamente il prodotto al dominio
Per collegare correttamente il prodotto Free web Hosting al vostro dominio, l’indirizzo IP dell’hosting deve essere registrato nella vostra zona DNS (se non avviene automaticamente). Per conoscere l’indirizzo IP, procedete come segue:
5. L’indirizzo IP visualizzato deve essere inserito come record A nella zona DNS.
Panoramica del cruscotto e delle funzioni
Cruscotto
- Nella dashboard è possibile visualizzare a colpo d’occhio le informazioni più importanti sul vostro hosting.
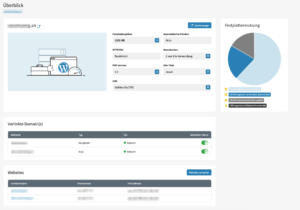
Utilizzo del disco rigido
- La visualizzazione dell’utilizzo del disco rigido mostra graficamente quanto spazio di archiviazione avete ancora a disposizione e quanto ne viene utilizzato per applicazioni specifiche.
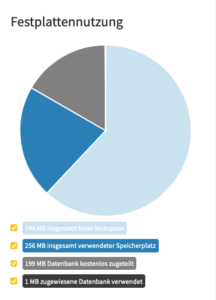
Prima panoramica
- Nel campo Dimensione del disco rigido è possibile vedere quanto spazio di archiviazione contiene l’abbonamento. È possibile effettuare un aggiornamento facendo clic su
 e seguendo la procedura d’ordine.
e seguendo la procedura d’ordine. - Alla voce SFTP/SSH si può vedere se è attivato o disattivato. SSH è disponibile solo nella variante di abbonamento WEB Hosting Advanced.
- La versione di PHP può essere modificata cliccando sull’icona
 . Si accede così al menu delle impostazioni PHP
. Si accede così al menu delle impostazioni PHP - Alla voce Database si può vedere il numero di database in uso. Facendo clic sull’icona
 si accede al menu Database. A seconda della versione dell’abbonamento, è possibile aggiungere altri database.
si accede al menu Database. A seconda della versione dell’abbonamento, è possibile aggiungere altri database. - Nel campo CMS si può vedere quale sistema di gestione dei contenuti si sta utilizzando nell’hosting corrente. Fare clic sull’icona
 per accedere al menu Installa CMS
per accedere al menu Installa CMS - Alla voce Percorso del sito è possibile definire il percorso del proprio sito web.

Pagine
Sotto la voce di menu Sito, è possibile gestire le seguenti opzioni:
Installa CMS: In questa voce è possibile installare un CMS come WordPress, Joomla, Drupal, Shopware.
Domini e SSL: consente di avere una panoramica dei propri domini e dello stato SSL. In questa voce di menu è possibile aggiungere altri siti web, visualizzare i rispettivi indirizzi IP, effettuare impostazioni SSL dettagliate, modificare i percorsi dei siti web e aggiungere alias di dominio.
FTP: in questa voce di menu è possibile creare e gestire gli account FTP.
SSH: questa opzione è disponibile solo con un piano di abbonamento WEB Hosting Advanced. In questa voce di menu è possibile configurare la chiave SSH.
Database: a seconda del piano di abbonamento, è possibile creare fino a 100 database MySQL®.
Backup: in questa voce di menu è possibile ripristinare i backup con un periodo di conservazione fino a 28 giorni.
Registri e statistiche: qui è possibile impostare per quanto tempo si desidera salvare i registri e visualizzare le statistiche del sito web.


Filtro Web
Alla voce di menu Filtro Web è possibile gestire le seguenti voci:
Filtro web: con i filtri web è possibile bloccare il traffico dati sospetto sul proprio sito web. In questo modo è possibile limitare l’uso improprio del software. In caso di dubbio, si consiglia di mantenere le impostazioni predefinite.
Cartelle protette: se una cartella è protetta, le pagine ospitate in questa cartella richiederanno una password prima di essere aperte.

Impostazioni avanzate
Impostazioni PHP: In questa voce è possibile modificare la versione di PHP o apportare modifiche alle direttive, nonché attivare o disattivare le estensioni.
Prestazioni e cache: qui è possibile attivare la compressione GZIP e MultiViews. GZIP comprime la comunicazione tra il nostro server e il browser web dei visitatori, rendendo più veloce il caricamento del sito. L’opzione “Multiviews” consente di richiamare i file senza le loro estensioni. In questo punto è anche possibile visualizzare e gestire lo stato dei vari sistemi di caching.
Cronjobs: in Cronjobs è possibile impostare gli intervalli e aggiungere gli script di cronjob desiderati.
Pagine di indice e di errore: Qui è possibile visualizzare e modificare le pagine di indice e di errore.
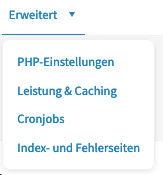
Installare il CMS
- Cliccate su Installa CMS nel menu del cruscotto dell’hosting WEB.
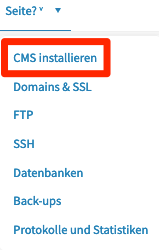
- Fare clic su Seleziona al punto 1: Selezionare il database.
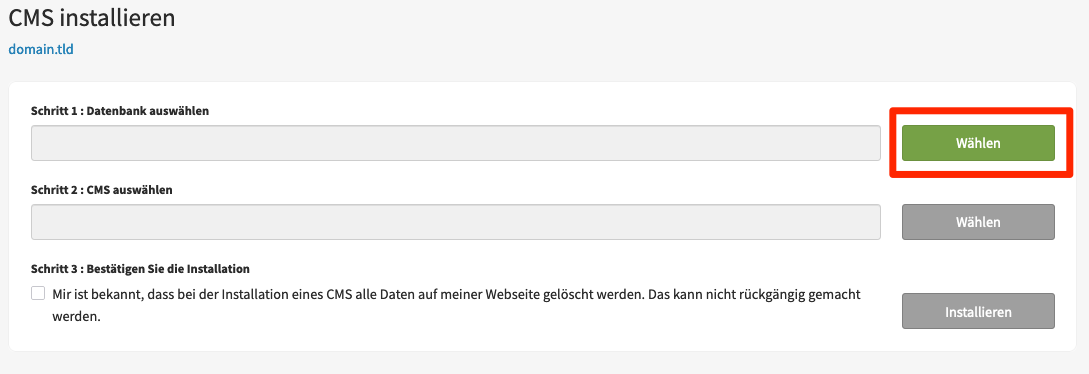
- Quando si installa un database per la prima volta, appare una schermata informativa. Cliccare su Salva per continuare.
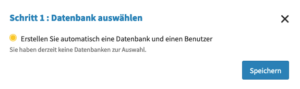
- Nella fase successiva è necessario selezionare un CMS. Per farlo, cliccare prima su Seleziona. Si aprirà un modulo.
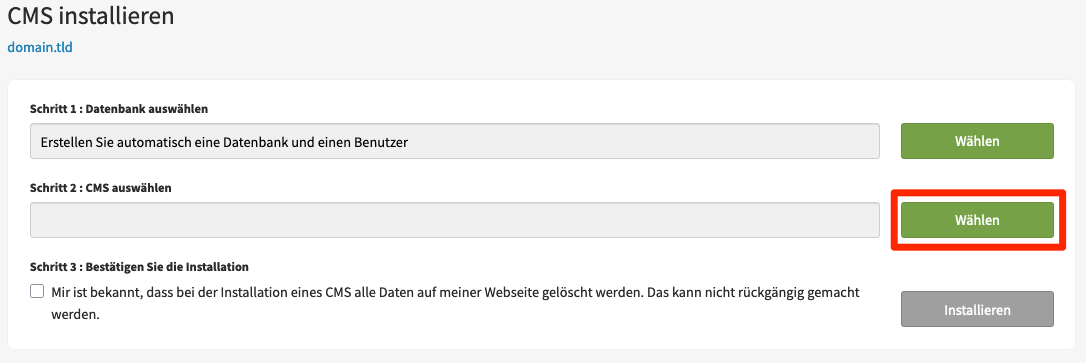
- Tutti i campi del modulo devono essere inseriti:
- selezionare la pagina
- selezionare uno dei 4 CMS disponibili (WordPress, Joomla, Dropal e Shopware)
- decidere la versione(version)
- selezionare una lingua
- Inserire un nome utente
- Inserire una password
- inserire l’indirizzo e-mail
- Definire un titolo di pagina
Quindi fare clic su Salva.
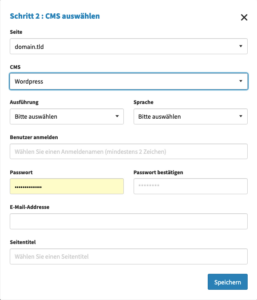
- Si noti che quando si installa un CMS, tutti i dati del sito web vengono cancellati e questo passaggio non può essere annullato. Selezionate la casella e fate clic su Installa.
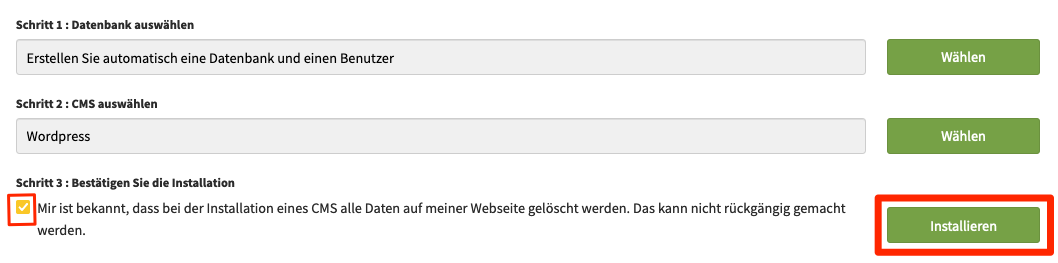
- L’installazione potrebbe richiedere alcuni minuti. A questo punto è possibile navigare nel proprio sito web.
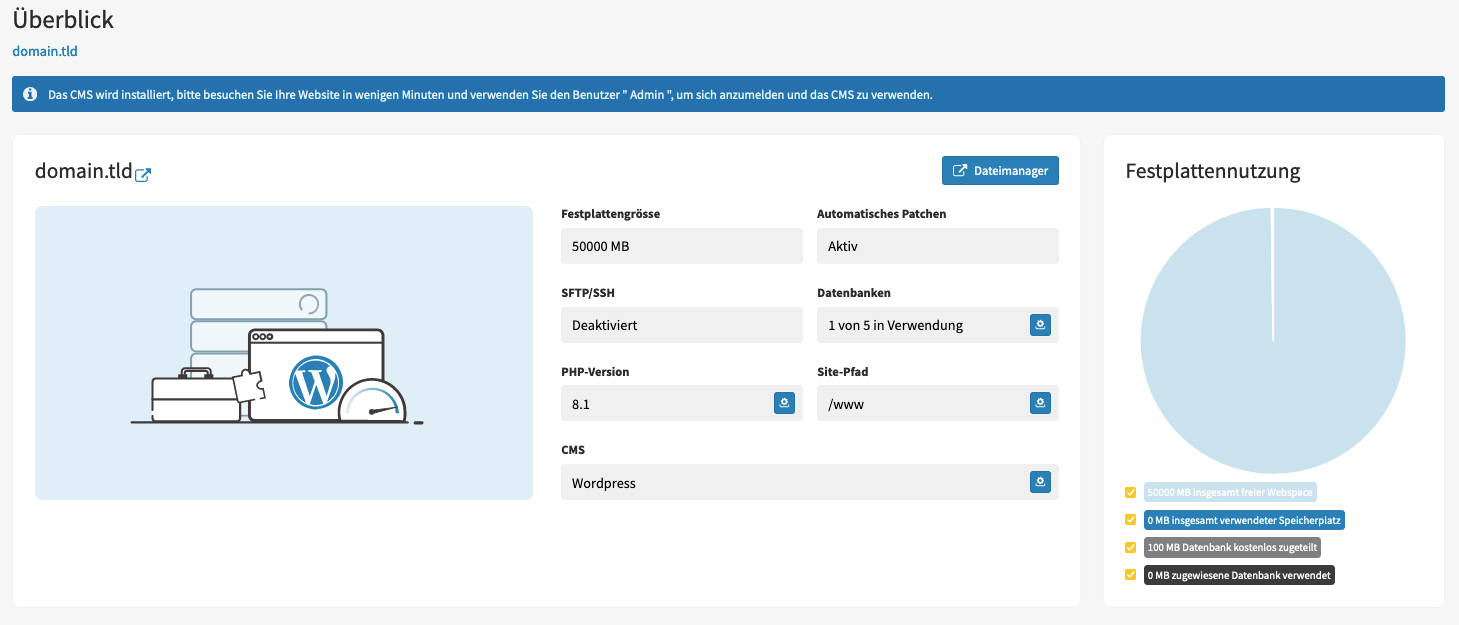
Creare un account FTP
- Cliccate su FTP nel menu del WEB Hosting Dashboard.

- Alla voce FTP, cliccate su Aggiungi utente.
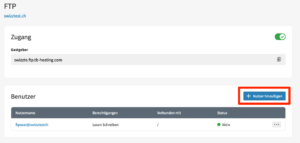
- Inserite il nome utente e una password di vostra scelta. Selezionate le autorizzazioni che desiderate assegnare all’utente FTP e poi cliccate su Salva.
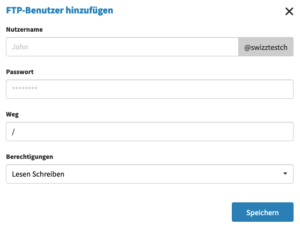
Creare il database
- Cliccate sulla voce di menu Pagina nella Dashboard dell’hosting WEB e selezionate Database.

- Ora cliccate su Aggiungi database.

- Assegnate un nome al database e terminate con un clic su Salva.
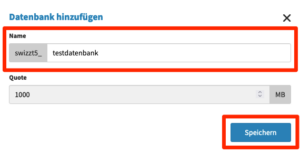
- Se avete già creato un database, potete richiamare altre opzioni cliccando sull’icona
 .
.
- aprire phpMyAdmin
- Gestire gli utenti
- Visualizzare i backup
- Visualizzare e modificare il database
- Cancellare il database
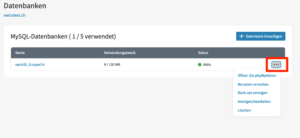
- Per poter utilizzare un database, è necessario assegnargli un utente. Per farlo, cliccate su Gestione utenti.

- Impostare un nuovo utente. A tal fine, inserire un nome utente e una nuova password . Quindi decidete le autorizzazioni dell’utente del database. Infine, fare clic su Salva.
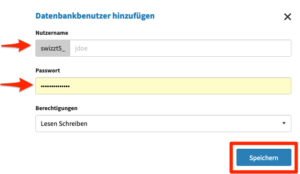
REDIS Cache
Il plugin Redis deve essere ulteriormente configurato per funzionare.

L’opzione non è attiva nel prodotto gratuito.
Visitate la vostra area clienti personale.
Se non sapete più come fare, seguite queste istruzioni.
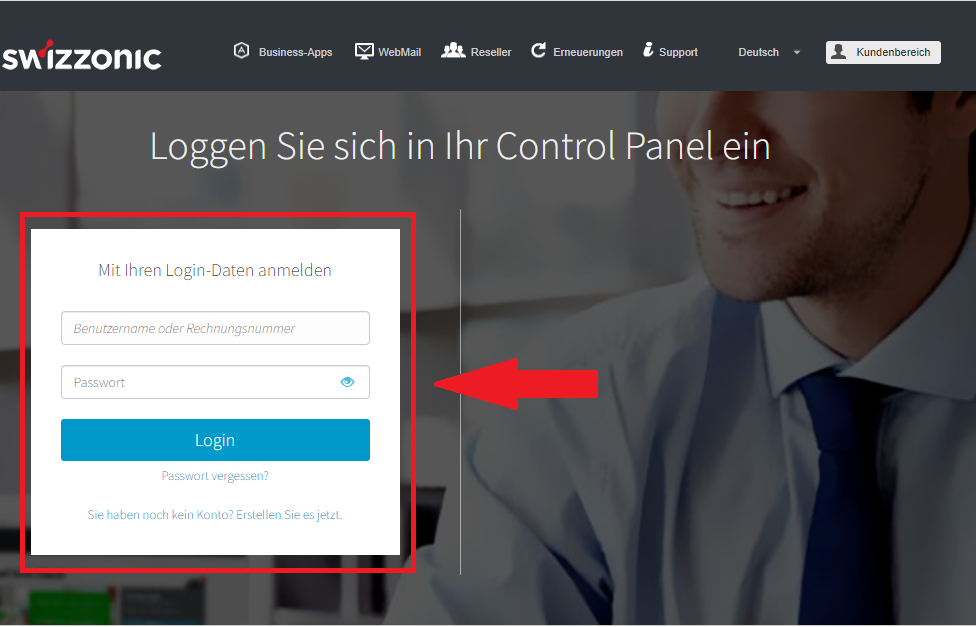
Cliccare sul prodotto WEB Hosting desiderato per accedere al cruscotto di gestione del WEB Hosting.
Tutti i prodotti di hosting WordPress si trovano nel Pannello di controllo alla voce di menu WordPress & Web Hosting.
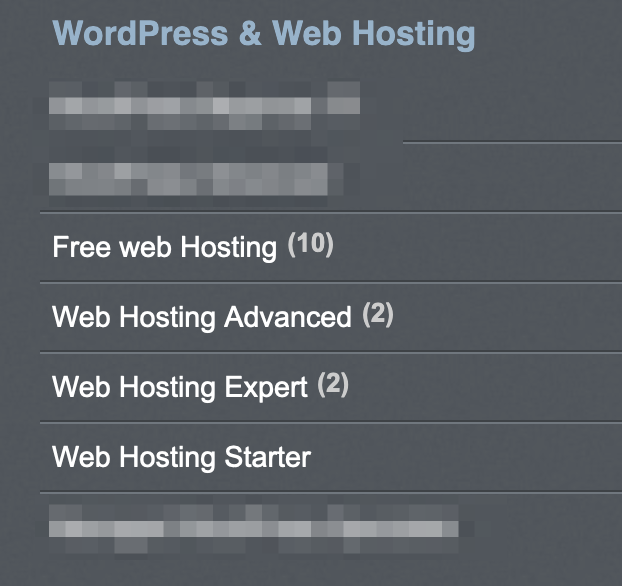
Le istruzioni dettagliate per l’installazione sono disponibili ai seguenti link:
Non appena si fa clic su uno dei prodotti WordPress, si apre la dashboard di hosting. Qui si può vedere il rispettivo prodotto assegnato al dominio. In questo cruscotto possono essere presenti diversi domini. Fare clic sul dominio in questione sotto la voce Hosting condiviso.
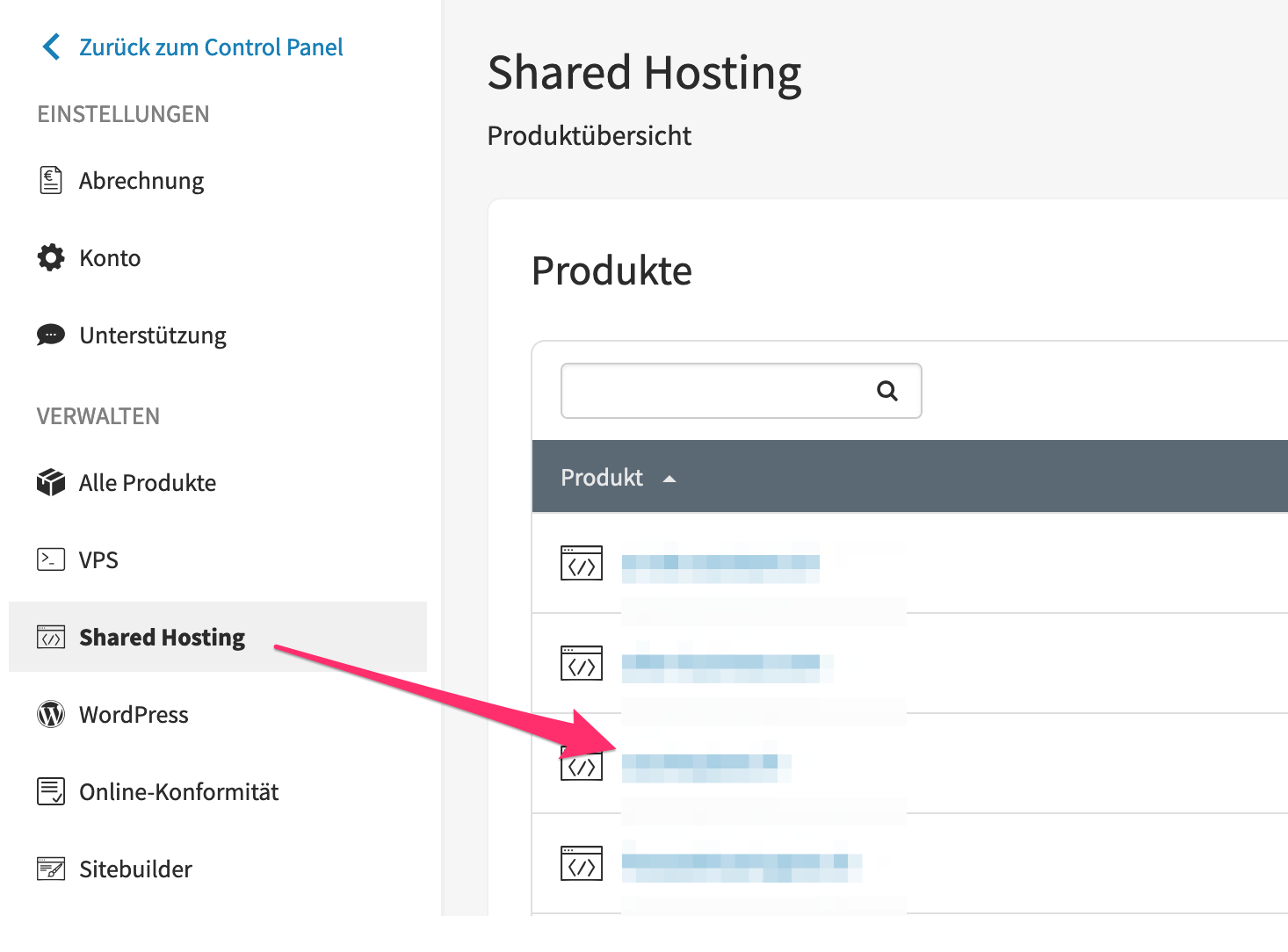
Ora fate clic su Avanzate e poi su Prestazioni e cache.
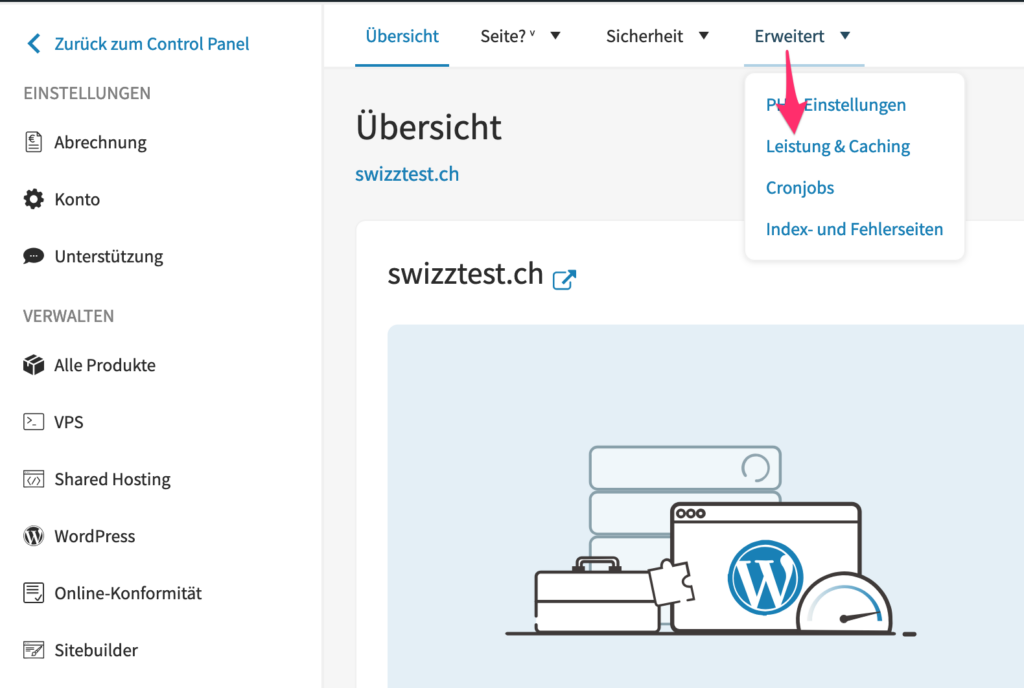
Facendo clic su Gestisci, si vedrà il nome host del server e la porta.
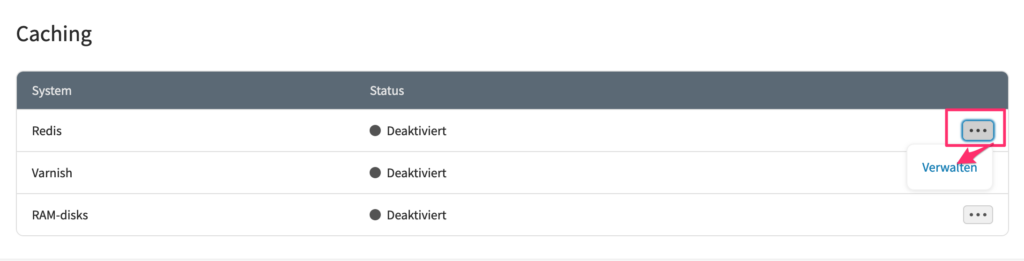
Qui è possibile attivare la cache Redis > Attiva
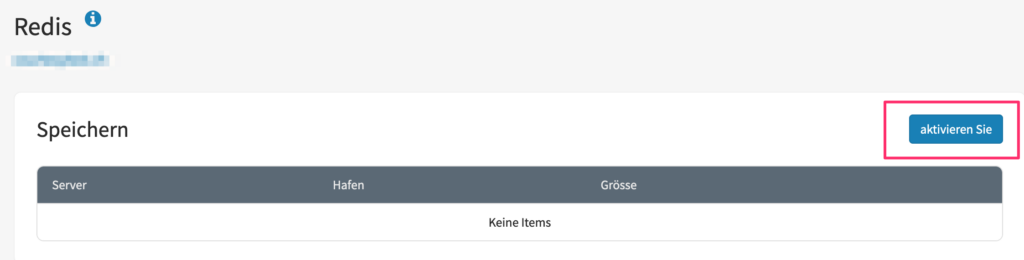
Impostare la password e fare clic su Salva.
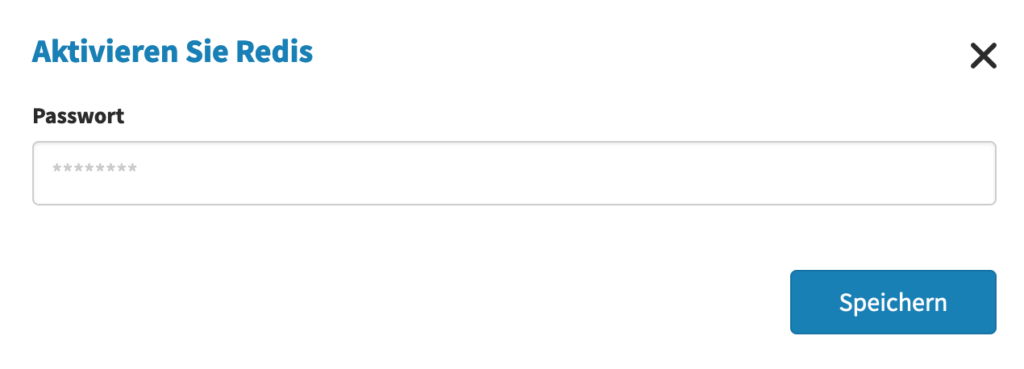
Aggiungete quindi le tre righe seguenti al file wp-config.php e sostituite “set-their-pass” con la vostra password effettiva:
define('WP_REDIS_HOST', 'Ihr-Hostname');
define('WP_REDIS_PORT', 'Ihr-Port');
define('WP_REDIS_PASSWORD', 'Ihr-Passwort');



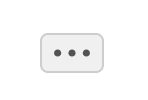 per aprire un elenco. Cliccare ora su Mostra indirizzi IP
per aprire un elenco. Cliccare ora su Mostra indirizzi IP